Efectos 3D – La pestaña Geometría en Draw
En esta pestaña se agrupan las propiedades geométricas del objeto 3D, y se activa con el primer botón ![]() del área superior del diálogo Efectos 3D.
del área superior del diálogo Efectos 3D.
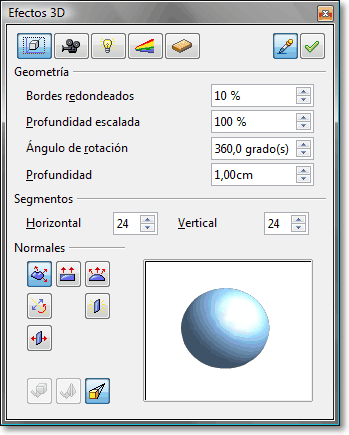
Observa la Figura 17, donde cambiamos la profundidad (c) de un cuerpo 3D extrusionado (b) a partir de un círculo (a).
Para conseguirlo primero dibujamos un círculo y lo convertimos en un objeto 3D mediante extrusión. Abriremos el diálogo Efectos 3D y en la pestaña Geometría introducimos el valor 4 en la propiedad Profundidad. Finalmente, hacemos clic sobre el botón Asignar ![]() .
.
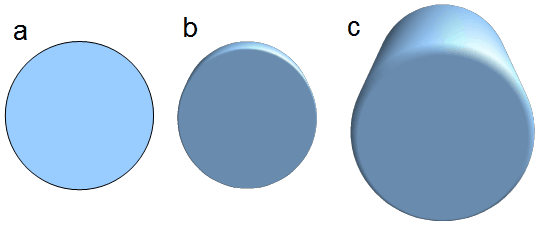
en un objeto 3D (b), al que posteriormente cambiamos su profundidad (c)
Este parámetro no tiene efecto sobre los cuerpos de rotación 3D o los objetos 3D prediseñados, aunque el campo permanezca activo.
En cuanto al parámetro Bordes redondeados, puedes especificar un valor entre el 0% (los bordes no se redondean) y el 100% (máximo redondeo de los bordes). La Figura 18 muestra el mismo cilindro con diferentes porcentajes de bordes redondeados.
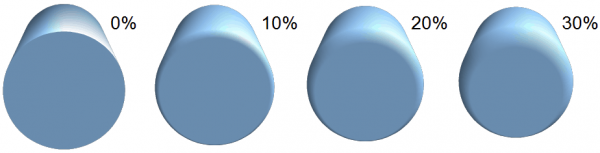
Este parámetro tiene efectos interesantes al convertir textos en objetos 3D.
El parámetro Profundidad escalada fija la proporción entre la cara delantera y la trasera de un objeto generado mediante extrusión. Estos objetos se crean dejando la figura original en 2D como cara trasera (incluso si el objeto fue girado al crear la forma 3D) y extrusionando hacia afuera, “saliendo” del dibujo.
De forma predeterminada, éste valor se fija en el 100%, lo que significa que ambas caras presentarán el mismo tamaño. Si se establece una escala del 50%, obtendremos un tronco de cono (Figura 19).
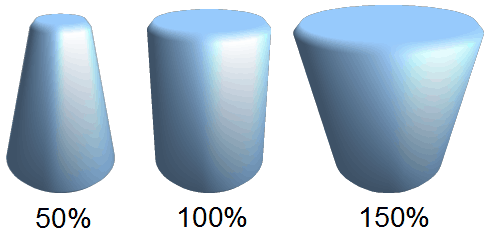
porcentajes de Profundidad escalada
El parámetro fija la relación de tamaño de la cara delantera respecto de la trasera. 50% indica que el diámetro delantero será la mitad que el trasero. Puedes escalar en porcentajes por encima del 100%, que harán que la cara delantera sea mayor que la trasera. En la Figura 19 los cilindros se rotaron, quedando la cara trasera situada abajo.
Para los cuerpos de rotación en 3D este parámetro define el ancho de la superficie paralela al eje de rotación. Al final de la rotación el ancho de la superficie de la figura viene dada por la Profundidad escalada. La distancia al eje se mantiene sin cambios (Figura 20).
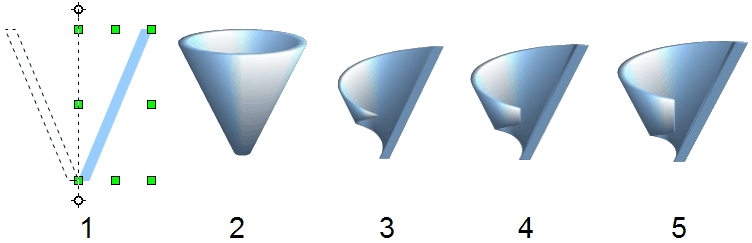
Creamos un cuerpo de rotación (2) partiendo de un rectángulo inclinado (1).
Las imágenes 3,4 y 5 tienen un ángulo de rotación de 270° y un porcentaje de escalada 0%, 15% y 30% respectivamente.
El Ángulo de rotación es un parámetro aplicable solamente a cuerpos de rotación. Indicando valores por debajo de 360° definirás un segmento de una rotación completa. La Figura 21 muestra un hemisferio con un ángulo de rotación de 270°.
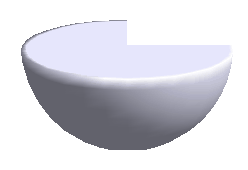
La superficie de los objetos se genera combinando dos grupos de parámetros: los Segmentos y las Normales.
Los parámetros Segmentos Horizontal y Vertical definen el número de segmentos a utilizar para dibujar esferas y objetos de rotación 1. Para los segundos, el parámetro Horizontal es el más importante. Los segmentos Verticales influyen en el grado de redondeo del borde.
La Figura 22 muestra la misma esfera; definida con 6 (izquierda) 10 (centro) y 25 (derecha) segmentos tanto en horizontal como en vertical (utilizando Normales planas). A mayor número de segmentos, la superficie se muestra más lisa, pero se necesitará más tiempo para construir la imagen en la pantalla. Por defecto, esferas y hemisferios se crean con 24 segmentos. Para una pirámide cuadrada, tan sólo se necesitan cuatro.
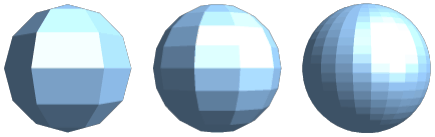
10 (centro) y 25 (derecha) (utilizando normales planas)
Las normales de tipo Plano dibujan la superficie del objeto utilizando exclusivamente formas poligonales, mientras que las de tipo Esférico utilizan formas esféricas. Al activar las normales tipo Especifico del objeto, Draw optará por utilizar unas u otras en función del tipo de objeto.
Por defecto, estas propiedades son diferentes para cada tipo de objeto. Si los cambias en una escena 3D, todos los miembros del escenario reflejarán las modificaciones.
Cuando extruyes un círculo sin relleno, o líneas que se intersectan con un relleno, el resultado no suele ser el esperado.
En este caso, la opción Doble página ![]() puede resultar muy útil, pues se encarga de “cerrar” el objeto 3D obtenido, cambiando la propiedad de las líneas de Invisible a Continuo, lo que permite que todos los bordes se muestren. En otros casos, puede suceder que algunas superficies queden sin relleno (Figura 23). Para las líneas sin relleno, el efecto está activado de forma predeterminada, y no puede ser desactivado. Esta característica también se aplica a los objetos individuales.
puede resultar muy útil, pues se encarga de “cerrar” el objeto 3D obtenido, cambiando la propiedad de las líneas de Invisible a Continuo, lo que permite que todos los bordes se muestren. En otros casos, puede suceder que algunas superficies queden sin relleno (Figura 23). Para las líneas sin relleno, el efecto está activado de forma predeterminada, y no puede ser desactivado. Esta característica también se aplica a los objetos individuales.
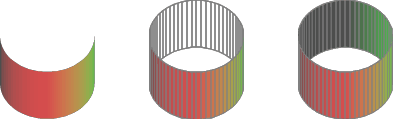
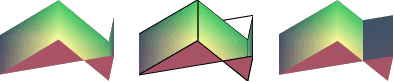
Centro: con Líneas Continuas pero sin “Doble Página”
Derecha: con “Doble Página”
Puedes utilizar los botones de la sección Normales para modificar las normales de un objeto 3D.
Una Normal es una línea recta perpendicular a la superficie del objeto. Al igual que un vector, se inicia en un punto interior y se extiende hacia el exterior, formando ángulo recto con la superficie del objeto en el punto de donde nace. La Figura 24 muestra algunas normales que se extienden hacia el exterior de una esfera formada por 10 segmentos.
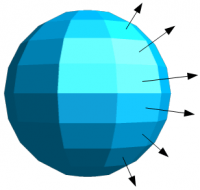
Mediante el uso de las normales, podrás controlar la forma en que se visualiza la superficie, variación de colores, texturas e iluminación de los objetos, factores todos ellos decisivos para su renderizado.

Los tres primeros botones (Figura 25) funcionan como interruptores conmutados. Tan sólo uno de ellos puede estar activado. Al seleccionar uno de ellos, desactivará a los otros dos.
Estos ajustes se aplican a los objetos individuales, no a escenas. Cada uno de los miembros de una escena puede mantener una configuración propia. El resto de los botones funcionan como interruptores independientes. Estos cinco botones ponen a tu disposición los siguientes efectos
| |
Específica del objeto: El objeto es dibujado para producir el mejor resultado independientemente de su forma. Cada segmento se define de forma individual, obteniendo un resultado en el que los bordes de los segmentos apenas son visibles. |
| |
Plano: La superficie del objeto 3D se forma exclusivamente de polígonos planos. Las aristas son claramente reconocibles. Cada polígono se genera con un único color uniforme. |
| |
Esférico: Se calcula una esfera envolvente del objeto, y luego, se proyecta sobre éste. Este procedimiento de cálculo crea un objeto con una superficie más lisa, con aristas más suavemente redondeadas que con el efecto Específico de objeto (Figura 26). Sin embargo, para determinados objetos no muestra un efecto de iluminación realista (Figura 28). |
| |
Invertir los Normales: Invierte el sentido de la iluminación. El interior del cuerpo se convierte en el exterior. Esta propiedad es particular de cada objeto individual. |
| |
Iluminación en dos lados: La iluminación se calcula también para el interior del objeto. En otros casos, el valor de la iluminación para el exterior simplemente se transfiere al interior del objeto. Esta propiedad es de interés para los objetos abiertos. Es una característica de la escena 3D, por lo que afecta a todos sus objetos miembros. |
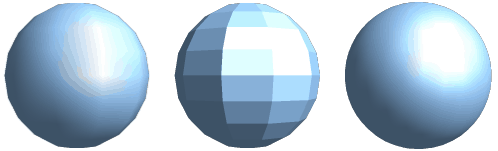
Específica del objeto, Plano y Esférico
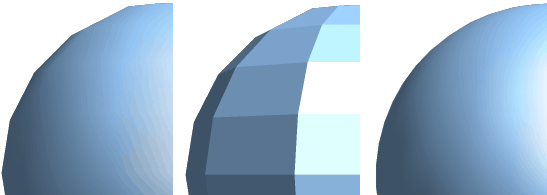
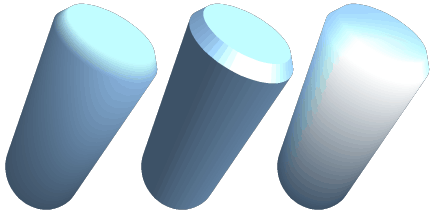
en determinados casos se obtienen resultados con iluminación menos realista
que con normales planos (centro) o específicos del objeto (izquierda).
En la siguiente tabla se muestran las posibles combinaciones entre las opciones Invertir los normales e Iluminación en dos lados.
| Fuente de luz a la derecha | Normales no invertidos | Normales invertidos |
|---|---|---|
| Sin iluminación en dos lados | 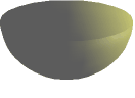 |
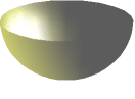 |
| Con iluminación en dos lados | 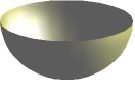 |
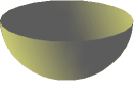 |