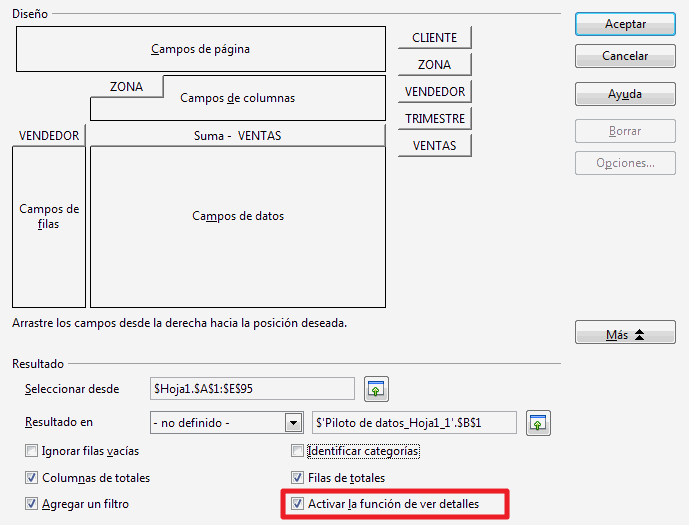Diseño de la tabla dinámica en OpenOffice Calc
Como hemos visto en Crear una tabla dinámica, podemos cambiar el diseño de la tabla dinámica desde:
- La opción Editar el diseño... de su menú contextual, o...
- Desde el menú Datos > Tabla dinámica > Crear…
En ambos casos se muestra el diálogo Tabla dinámica que mostramos a continuación:
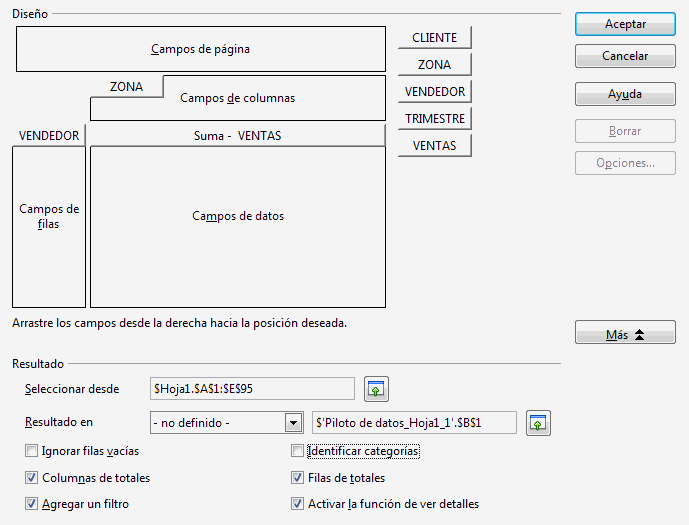
Hemos visto cómo podemos arrastrar los campos a las distintas áreas (campos de página, campos de columna, campos de fila, campos de datos) y cómo podemos cambiar las operaciones de resumen o el formato de los datos. Antes de analizar más a fondo todas esas opciones veamos qué otras propiedades nos ofrece el diálogo Tabla dinámica tras hacer clic sobre el botón Opciones
Mostrar u ocultar filas y columnas de totales
Podemos fácilmente mostrar u ocultar las filas y las columnas de totales de nuestra tabla dinámica desde el panel diseño de la tabla dinámica:
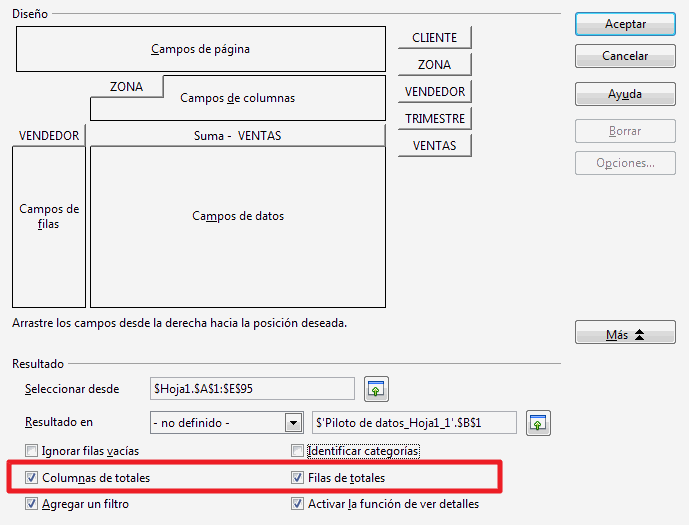
Asignar automáticamente categorías
Si las columnas de la tabla de datos origen no dispone de todos los encabezados en filas o columnas, la tabla dinámica puede asignar de forma automática categorías (encabezados) para asignar un nombre a los campos activando la casilla Identificar categorías en el diálogo diseño de la tabla dinámica.
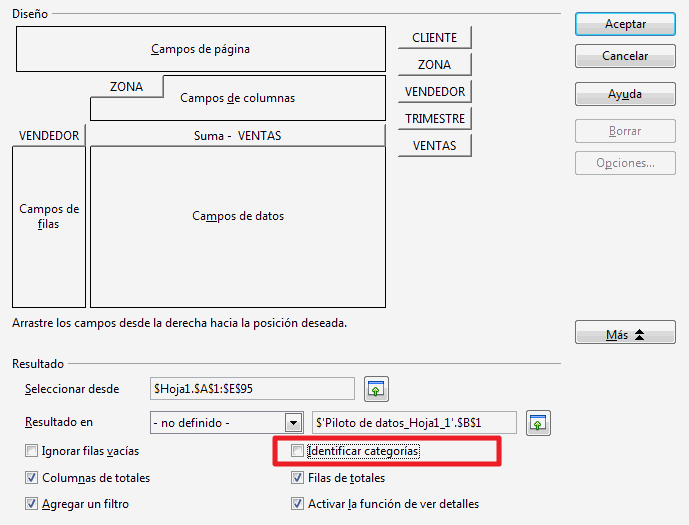
Sirva de ejemplo la siguiente tabla origen:
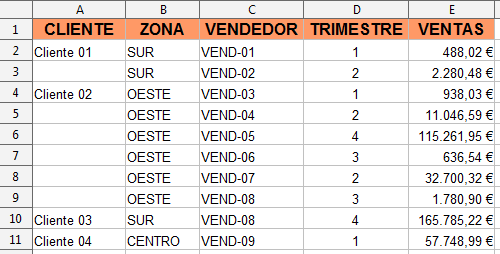
La tabla dinámica considerará la celda A3 como si contuviera el texto Cliente 01; las celdas A5 a la A9 las considerará como si contuvieran el texto Cliente 02, y así, sucesivamente.
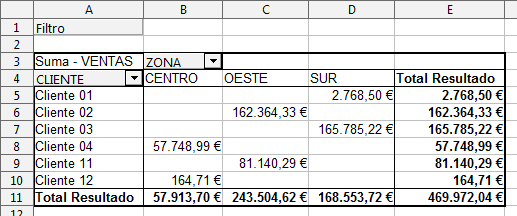
Si no activamos esta opción, agrupará todas las celdas vacias bajo la categoría (vacío).
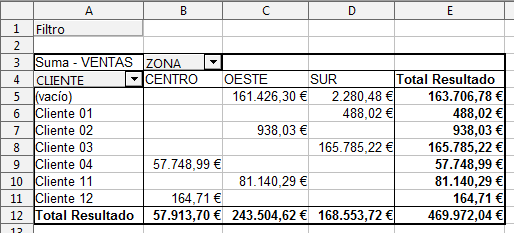
Activar o desactivar el botón Filtro
Desde el diálogo diseño de la tabla dinámica podemos activar o desactivar el botón filtro mostrado justo encima del área Campos de página.
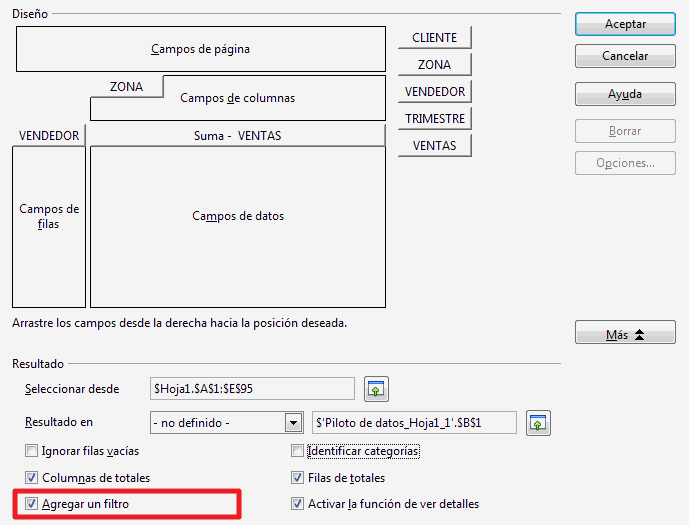
Activar o desactivar la función Ver detalles
Desde el diálogo diseño de la tabla dinámica podemos activar o desactivar la función Ver detalles (que se comenta en el punto Obtener el detalle de un campo de resumen).