Dimensionar filas o columnas en OpenOffice Calc
No se puede modificar el alto o el ancho de una celda individual en OpenOffice Calc (ni en ninguna otra hoja de cálculo que conozcamos).
Pero sí se puede cambiar el alto de las filas y/o cambiar el ancho de las columnas; para modificar estas dimensiones podemos seguir dos procedimientos:
Dimensionar alto de filas
- Directamente con el ratón: Selecciona una o más filas. Sitúa el cursor del ratón sobre una de las líneas que separa cualquiera de las filas, en la zona de su encabezado (la zona sombreada donde se muestra el número de la fila); haz clic y arrastra modificando la altura de esa fila.
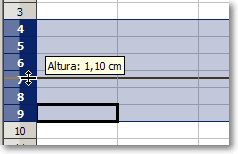
- Un pequeño mensaje emergente indicará la altura en cm (o en la unidad establecida por defecto) de forma dinámica.
- Al soltar el botón del ratón, todas las filas seleccionadas cambiarán sus dimensiones igualando la altura de la fila modificada.
 ¡Truco! |
Si seleccionas varias filas, aunque no sean contíguas, y cambias el alto de una de ellas, todas las filas seleccionadas se ajustan a la nueva altura |
- Ajuste exacto desde opciones: Selecciona una o más filas. Selecciona desde el menú Formato > Fila > Alto..., o bien, desde el menú contextual (haciendo clic secundario en la zona de encabezado) selecciona Altura de fila.
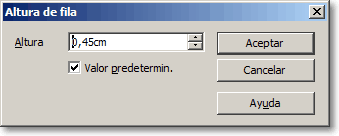
- Calc mostrará el diálogo Altura de fila, desde el que podrás indicar la Altura de la fila o filas seleccionadas en cm (o en la unidad establecida por defecto), o en cualquiera de las unidades aceptadas (indicando las unidades: pt para puntos, pu o " para pulgadas, pi para picas, mm para milímetros), o activar la opción Valor predeterminado, que ajustará la altura de las filas en función de la altura de fila definida en la plantilla predeterminada.
Dimensionar ancho de columnas
- Directamente con el ratón: Selecciona una o más columnas. Sitúa el cursor del ratón sobre una de las líneas que separa cualquiera de las columnas, en la zona de su encabezado (la zona sombreada donde se muestra la letra de la columna); haz clic y arrastra modificando el ancho de esa columna.
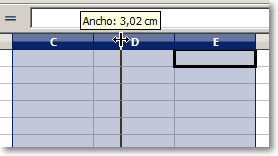
- Un pequeño mensaje emergente indicará el ancho en cm (o en la unidad establecida por defecto) de forma dinámica.
- Al soltar el botón del ratón, todas las columnas seleccionadas cambiarán sus dimensiones igualando el ancho de la columna modificada.
 ¡Truco! |
Si seleccionas varias columna, aunque no sean contíguas, y cambias el ancho de una de ellas, todas las columnas seleccionadas se ajustan al nuevo ancho |
- Ajuste exacto desde opciones: Selecciona una o más columnas. Selecciona desde el menú Formato > Columna > Ancho..., o bien, desde el menú contextual (haciendo clic secundario en la zona de encabezado) selecciona Ancho de columna....
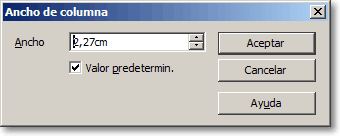
- Calc mostrará el diálogo Ancho de columna, desde el que podrás indicar el Ancho de la columna o columnas seleccionadas en cm (o en la unidad establecida por defecto), o en cualquiera de las unidades aceptadas (indicando las unidades: pt para puntos, pu o " para pulgadas, pi para picas, mm para milímetros), o activar la opción Valor predeterminado, que ajustará el ancho de las columnas en función del ancho de columna definida en la plantilla predeterminada.