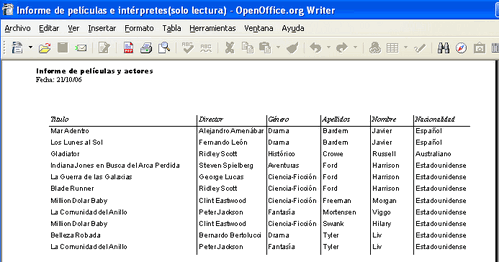Creación de un informe simple en OpenOffice Base
Vamos a empezar creando un informe que nos muestre un listado de las películas y los actores protagonistas.
En primer lugar, nos aparece una ventana (ver Figura 9.2) donde seleccionar los campos que mostraremos en el informe. Elegimos de ConsultaTotal los campos Titulo, Director, NombreGenero, Apellidos, Nombre y Nacionalidad.
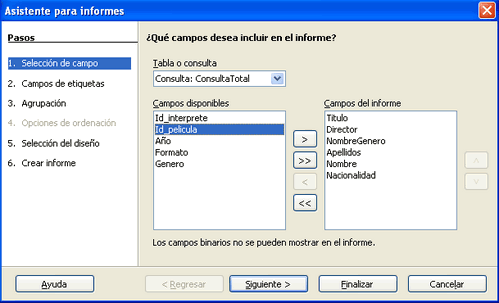
A continuación, tenemos la posibilidad de cambiar el nombre bajo el que se mostrarán los campos. En nuestro caso, vamos a cambiar en este, y en el resto de informes que hagamos, la etiqueta “Género” para el campo NombreGenero (ver Figura 9.3).
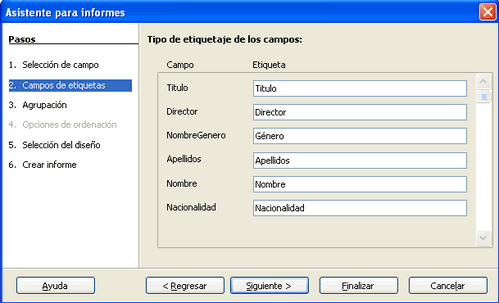
En la siguiente ventana (ver Figura 9.4) se nos presenta la posibilidad de agrupar los resultados en función de uno o varios campos. Esta opción ya veremos en los siguientes informes que es muy útil, pero al ser el primer informe que realizamos vamos a dejar los campos sin agrupar.
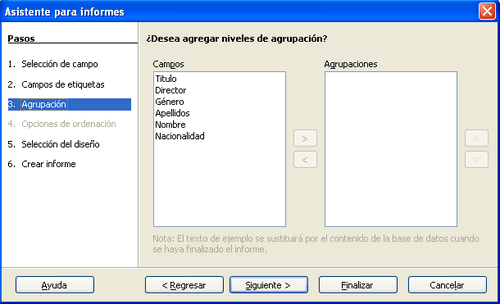
En la siguiente ventana (ver Figura 9.5) podemos elegir diferentes opciones de diseño. Por un lado, de presentación de los datos y, por otra, de los encabezados y pies de página. También podemos elegir si los datos se presentarán orientados vertical u horizontalmente para su impresión. Estas opciones que afectan al formato de la presentación de los datos son las únicas que se aconseja variar, si fuera necesario, a posteriori. Para este primer informe vamos a elegir la opción “Predeterminado” en ambos casos.
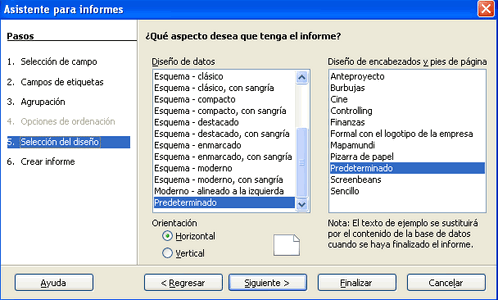
En la última ventana del asistente (ver Figura 9.6) podemos elegir el título que tendrá el informe y una opción muy importante: si queremos que el informe sea estático o dinámico. En el primer caso, los datos que mostrará siempre el informe serán los que tuviera la consulta realizada en el momento de la creación; es decir, una vez creado el informe, los datos que muestra siempre serán los mismos, mientras que en el segundo caso, cada vez que llamemos al informe, los datos que se van a mostrar son los que tuviera la base de datos en el momento de la llamada.
Además en esta última ventana podemos indicar también si queremos que se muestre el contenido del informe o queremos modificarlo.
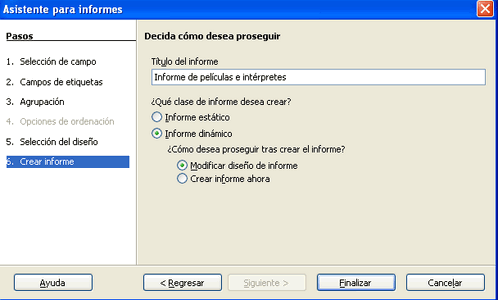
Si elegimos las opciones que se muestran en la Figura 9.6, OOo Base nos va a abrir el informe en modo Diseño (ver Figura 9.7) por si queremos realizar alguna modificación.
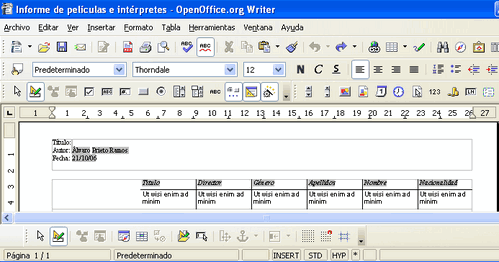
Podemos observar que OOo Base en la parte que corresponde al contenido de los campos incluye texto en latín. Este texto aparece sólo en modo Diseño y no aparece reflejado posteriormente en el informe. Sirve para facilitarnos una visión de cómo se va a mostrar el contenido de los campos en el informe final.
Para finalizar, antes de ver el contenido del informe, vamos a incluir el título en negrita en el encabezamiento de la página y quitar el autor del mismo. Además, vamos a ensanchar el tamaño del campo Titulo para que el título no se muestre en varias líneas. Todos estos cambios aparecen reflejados en la Figura 9.8.
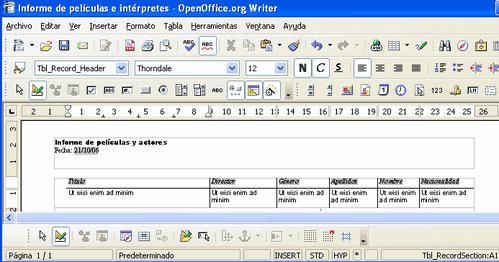
Una vez guardado y cerrado el informe ya podemos hacer uso de él en cualquier momento, bien para mostrarlo por pantalla o bien para imprimirlo. Un ejemplo de ejecución del informe con el contenido actual de nuestra tablas sería el que se muestra en la Figura 4.9.