Contenido y estructura de las entradas en un índice de bibliografía en OpenOffice Writer
Al editar la pestaña Entradas de un índice de bibliografía en OpenOffice Writer nos encontramos una pantalla muy diferente a los otros casos aquí hemos estudiado, pero a pesar de la aparente complejidad, el funcionamiento es el mismo.
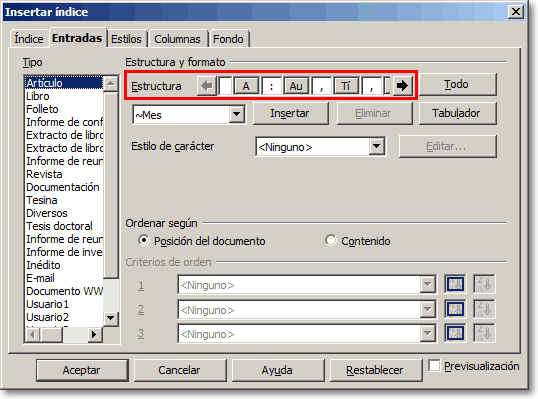
La línea estructura permite:
- Hacer clic sobre un botón para poder editar sus propiedades.
- Seleccionar un botón y pulsar la tecla Supr
 para eliminarlo en las entradas del índice. También podrás utilizar el botón Eliminar.
para eliminarlo en las entradas del índice. También podrás utilizar el botón Eliminar.
- Seleccionar un botón y pulsar la tecla Supr
- Insertar un botón en la estructura, haciendo clic en una zona en blanco de la misma donde quieres insertarlo, y a continuación, haciendo clic sobre el botón correspondiente.
El botón Tabulador y la propiedad Estilo de carácter se comportan y gozan de las mismas propiedades que las explicadas para el índice de contenidos.
La lista Nivel ha sido sustituída por la lista Tipo, en donde se relacionan las distintas fuentes documentales existentes. Seleccionando un tipo de la lista, podremos definir un formato personalizado para cada fuente documental según qué campos insertemos en la línea estructura.
Para aplicar el mismo formato a todos los tipos, haz clic sobre el botón Todos.
Desde la sección Ordenar según podrás especificar las opciones de ordenación para las entradas bibliográficas.
- Seleccionando Posición del documento las entradas se ordenarán de acuerdo con la posición de sus referencias en el documento. Selecciona esta opción si deseas utilizar referencias numeradas automáticamente.
- En cambio, seleccionando Contenido se utilizarán los criterios que especifiques en el área Criterios de orden, que se activarán para que puedas definir hasta tres distintos. Del desplegable situado al lado de cada número de criterio, selecciona el campo por el que se ordenarán. Los botones situados a su derecha clasificarán las entradas bibliográficas en orden alfanumérico
 ascendente o
ascendente o  descendente.
descendente.
- En cambio, seleccionando Contenido se utilizarán los criterios que especifiques en el área Criterios de orden, que se activarán para que puedas definir hasta tres distintos. Del desplegable situado al lado de cada número de criterio, selecciona el campo por el que se ordenarán. Los botones situados a su derecha clasificarán las entradas bibliográficas en orden alfanumérico
Insertar un campo en la línea de estructura
Para insertar un campo en la línea de estructura, debes seguir estos pasos:
- 1 Selecciona de la lista Tipo a qué tipo de fuente documental afectarán los cambios
- 2 Del desplegable situado bajo la línea estructura (recuadrado en verde) selecciona el campo a insertar
- 3 Haz clic en la posición de la estructura donde deseas incorporar el campo
- 4 Finalmente haz clic sobre el botón Insertar.

|
Puedes insertar cualquier texto o símbolo en los espacios en blanco que existen alrededor de los botones. Sencillamente, haz clic sobre el espacio en blanco y teclea o pega el contenido del portapapeles. Por ejemplo, si deseas agregar signos de puntuación, paréntesis o corchetes entre los distintos campos |
Ten especial cuidado con el botón Todo pues los cambios definidos para el tipo de fuente documental actual se aplicarán a todos los de la lista Tipo.