Buscar y reemplazar texto en OpenOffice Calc
Para buscar y/o reemplazar texto disponemos de las siguientes opciones:
- Desde la Barra de Herramientas Estándar haz clic en el botón Buscar y reemplazar

- Desde el menú Editar > Buscar y Remplazar....
- Desde el teclado con la combinación de teclas Ctrl + B.
- Desde la Barra de Herramientas Estándar haz clic en el botón Buscar y reemplazar
OpenOffice Calc presentará un diálogo como el que veremos a continuación donde podemos indicar el texto a buscar y el texto por el cual deseamos reemplazarlo.

- Coincidencia exacta: Fuerza a distinguir caracteres en mayúsculas y minúsculas. Por ejemplo, tras activarlo, si buscamos Hola no encontrará hola ni tampoco HOLA.
- Celdas completas: Fuerza a que el texto buscado no forme parte del texto contenido en la celda, sino que sea todo el texto de la celda. Por ejemplo, tras activarlo, si buscamos 100 no encontrará 1.100.
El botón Más opciones
Desde el botón Más opciones podremos ampliar las condiciones de búsqueda:
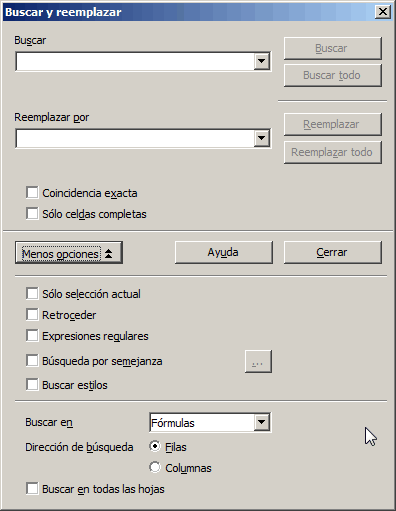
- Sólo en la selección actual: La búsqueda se realiza sólo en el texto o celdas seleccionadas.
- Hacia atrás: El sentido de búsqueda normal es desde la posición actual del cursor hacia el final de la hoja. Marcando esta casilla, la búsqueda se realizará desde la posición actual del cursor hacia el inicio de la hoja.
- Expresiones regulares: Permite el uso de las potentes expresiones regulares en los cuadros Buscar y Reemplazar por (sistema ICU).
- Para saber más sobre ellas puedes consultar los siguientes artículos de nuestro blog:
- Y estos otros interesantes artículos:
- Búsqueda por semejanza: Encuentra palabras similares al texto que se especifica en Buscar. Para definir las opciones de búsqueda, haz clic en el botón ...
- Buscar estilos: En este caso se busca un estilo aplicado a las celdas, y opcionalmente lo podemos sustituir por un estilo diferente. En la lista Buscar podrás seleccionar uno de los estilos aplicados, mientras que en la lista Reemplazar por dispones de todos los estilos definidos en el documento.
- Buscar en: Por defecto se buscará el texto indicado en fórmulas, o a falta de éstas, en valores. Desde este selector puedes indicar que se busque sólo en valores y en los resultados de las fórmulas, o sólo en notas (comentarios).
- Dirección de la búsqueda: Realiza la búsqueda en sentido de izquierda derecha y luego abajo (por filas) o de arriba a abajo y luego derecha (por columnas).
- Buscar en todas las hojas: La búsqueda se amplía a todas las hojas del documento.