Asignar y gestionar documentos maestros en Draw
Para asignar un estilo de documento maestro a una página debes activar el diálogo Estilo de página (Figura 31); dispones de dos métodos:
- 1 Desde el menú contextual de la página, selecciona Página > Estilo de la diapositiva, o
- 2 Haz un doble clic sobre el bloque de información que indica el estilo de página en la barra de estado (justo antes de la herramienta de zoom)
El diálogo Estilo de página (Figura 31) muestra los estilos disponibles para la página actual.
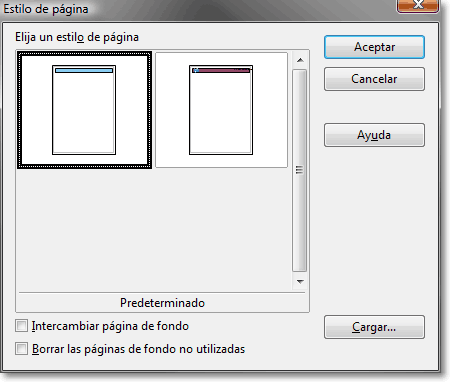
Si activas Intercambiar página de fondo, el estilo seleccionado se aplicará a todas las páginas del documento, no sólo a la actual.
Cuidado. Si activas la opción Borrar las páginas de fondo no utilizadas, todos los documentos maestros que no hayan sido asignados a alguna página serán eliminados 1 .
El botón Cargar... es muy interesante. Mediante éste, podrás importar documentos maestros de otros archivos de Draw. Es más, todas las plantillas de Impress pueden ser importadas (Figura 32 y 33), aunque en este caso se importarán sólo los fondos y no el resto de elementos disponibles para Impress (los marcos de texto, por ejemplo).
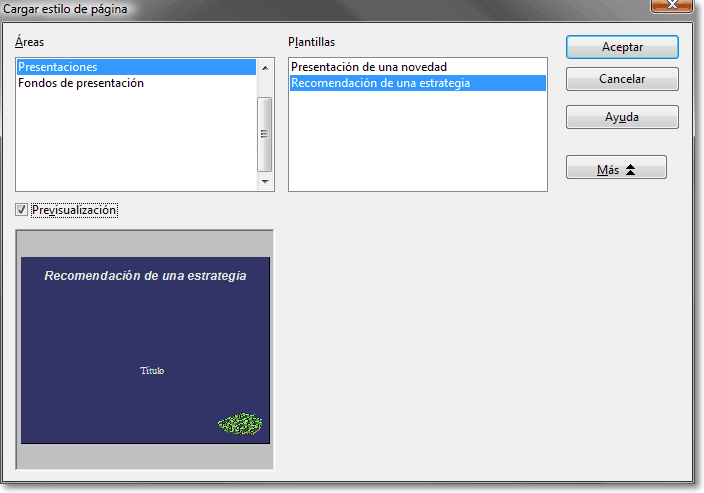
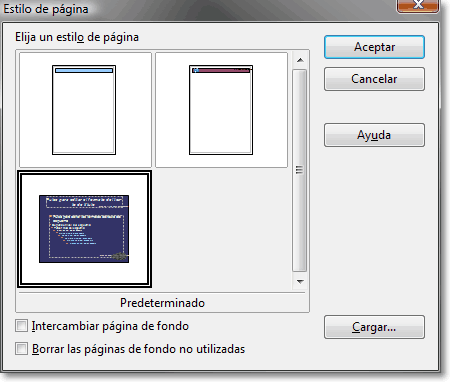
Draw no dispone de ninguna opción específica para almacenar un documento maestro como plantilla. Pero puedes guardar el documento (junto con sus documentos maestros) como plantilla desde el menú Archivo > Plantilla > Guardar 2.