Asignar macro a una imagen en OpenOffice

Esta afirmación puede entusiasmarte o puede dejarte absolutamente indiferente. Si eres del primer grupo, sigue leyendo. Si no, pasa al siguiente punto.
Podemos hacer que al hacer clic sobre una imagen del texto se ejecute una macro, y es sencillo. Veamos cómo.
Primero, insertaremos una imagen en nuestro documento. Después, abriremos el diálogo de propiedades de la imagen, bien haciendo un doble clic sobre ella, bien desde su menú contextual seleccionando Imagen..., o bien tras seleccionarla, seleccionar desde el menú Formato > Imagen. Haz clic sobre la pestaña Macro.
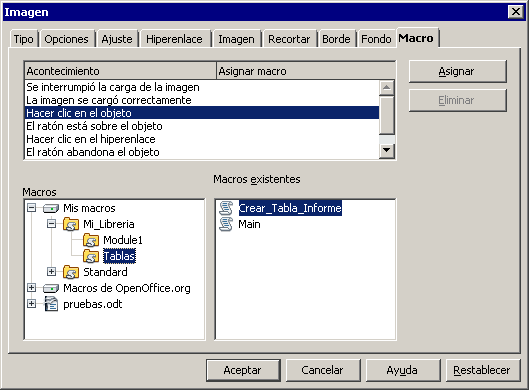
- En la primera lista, seleccionaremos el acontecimiento (evento) Hacer clic en el objeto.
- En el árbol de la lista Macros, seleccionaremos Mis Macros > Mi_Libreria > Tablas.
- En la lista Macros existentes seleccionaremos Crear_Tabla_Informe.
- Haz clic en el botón Asignar.
El diálogo habrá quedado tal como ves en la imagen.
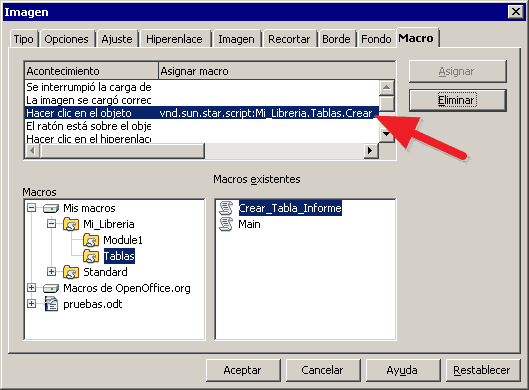
- Haz clic en el botón Aceptar.
Acabas de asignar la macro a la imagen que has insertado en el documento. Puedes hacer la prueba. Haz clic en cualquier lugar del documento y luego haz clic sobre la imagen.
 ¡Truco! |
Dado que la imagen tiene asignada una macro, cada vez que hagas clic sobre ella se ejecutará. Si quieres seleccionar la imagen para cualquier otro fin, puedes utilizar el botón Seleccionar |