Aplicar manualmente numeración y viñetas
Aplicar formato de numeración
Selecciona los párrafos y aplica una de las siguientes opciones:
- Haz clic sobre el botón Numeración
 del panel lateral, ficha Propiedades > Párrafo
del panel lateral, ficha Propiedades > Párrafo
- Haz clic sobre el desplegable del botón Numeración
 del panel lateral, ficha Propiedades > Párrafo y selecciona el estilo deseado
del panel lateral, ficha Propiedades > Párrafo y selecciona el estilo deseado
- Haz clic sobre el botón Numeración
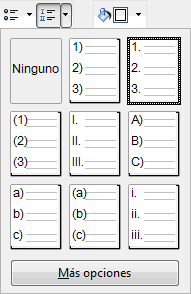
- Haz clic sobre el botón Activar/desactivar numeración
 de la barra de herramientas Formato
de la barra de herramientas Formato
- Pulsa

- Haz clic sobre el botón Activar/desactivar numeración
Aplicar formato de viñetas
Selecciona los párrafos y aplica una de las siguientes opciones:
- Haz clic sobre el botón Viñetas
 del panel lateral, ficha Propiedades
del panel lateral, ficha Propiedades
- Haz clic sobre el desplegable del botón Viñetas
 del panel lateral, ficha Propiedades > Párrafo y selecciona el estilo deseado
del panel lateral, ficha Propiedades > Párrafo y selecciona el estilo deseado
- Haz clic sobre el botón Viñetas
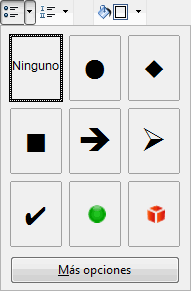
- Haz clic sobre el botón Activar/desactivar viñetas
 de la barra de herramientas Formato
de la barra de herramientas Formato
- Pulsa
 +
+ 
- Haz clic sobre el botón Activar/desactivar viñetas
Aplicar formato de numeración, viñetas o esquema
Selecciona los párrafos y aplica una de las siguientes opciones:
- Selecciona la opción Formato > Numeración y viñetas...
- Selecciona desde el menú contextual la opción Numeración y viñetas...
Se mostrará el diálogo Numeración y viñetas. Desde las pestañas Viñetas, Tipo de numeración o Esquema podrás seleccionar el formato que prefieras.
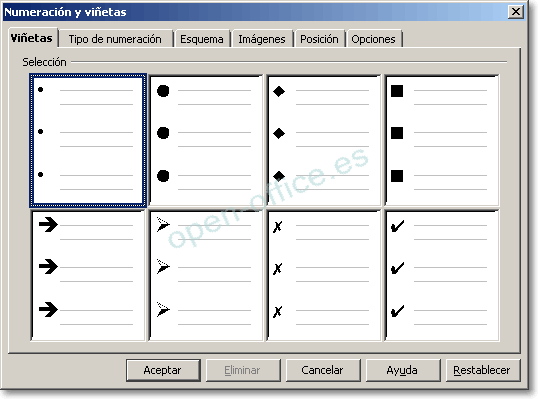
| |
No podrás aplicar numeración manual a los párrafos que aparecen bajo el filtro Estilos especiales en el panel flotante Estilo y formato (ver Trabajar con estilos). |
Añadir nuevos párrafos manteniendo el estilo
Si al final de una lista con estilo de numeración, viñetas o esquema pulsasIntro
, el nuevo párrafo hereda el formato de numeración, viñeta o esquema del párrafo anterior. Si el estilo es numerado, continuará la numeración.
Si deseas insertar un nuevo párrafo entre los ya existentes en la lista, simplemente haz clic al final del párrafo anterior y pulsa Intro
. El nuevo párrafo hereda el formato de numeración, viñeta o esquema del párrafo anterior. Si el estilo es numerado, continuará la numeración, y los párrafos siguientes actualizarán su numeración de forma automática.
Finalizar la aplicación del estilo de numeración, viñetas o esquema
Para finalizar con la aplicación automática del estilo de numeración, viñeta o esquema de los nuevos párrafos, pulsa dos vecesIntro
al agregar el nuevo párrafo. El estilo se desactivará.

|
Tanto si utilizas viñetas, numeración como esquema, puedes:
|
