Anidar funciones SI para tomar decisiones en OpenOffice Calc
El uso de la función SI parece bastante sencillo. Pero lo cierto es que la utilidad de esta función se multiplica si evaluamos múltiples condiciones, y en función del resultado, tomamos una u otra decisión.
Veamos el siguiente ejemplo:
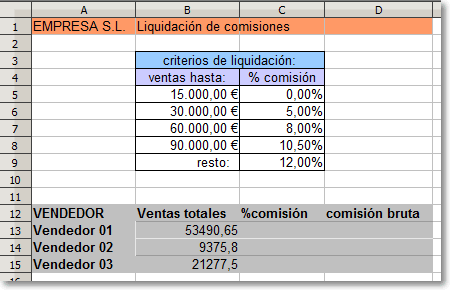
Queremos calcular la liquidación de unas comisiones de nuestra empresa, que están en función del importe de ventas alcanzadas por cada vendedor. La progresión de las comisiones las tenemos definidas en una tabla de la hoja de cálculo.
Primera condición: Las ventas son <=15.000
Sigamos el siguiente guión:
- Nos situamos en la celda C13
- Invocamos al Asistente de funciones

|
Puedes invocar al Asistente de funciones con la combinación de teclas  + + 
|
- Seleccionamos la función SI
- Para definir la prueba_lógica hacemos clic en la celda B13, tecleamos <= y hacemos clic en la celda B5
- Para definir el valor_si_verdadero, hacemos clic en la celda C5
Segunda condición: Las ventas son <=30.000
Queda claro que si las ventas son menores o iguales a 15.000 se aplicará un 0% de comisión. Ahora definiremos que ocurre si las ventas son mayores a 15.000.
Esa definición se indicará en el argumento valor_si_falso, que en esta ocasión no va a ser un texto, ni el valor que contenga una celda, sino una nueva función SI anidada en la función que estamos editando. Sigamos con el guión:
- En la línea del argumento valor_si_falso haz clic en el botón
 que iniciará de nuevo el asistente para anidar una nueva función
que iniciará de nuevo el asistente para anidar una nueva función
- Selecciona otra vez la función SI. Puedes observar en el cuadro Fórmula como se va generando la expresión.
- Para definir la prueba_lógica (de la función anidada) hacemos clic en la celda B13, tecleamos <= y hacemos clic en la celda B6
- Para definir el valor_si_verdadero (de la función anidada), hacemos clic en la celda C6
- En la línea del argumento valor_si_falso haz clic en el botón
Tercera condición: Las ventas son <=60.000
La función anidada define que si las ventas son menores o iguales a 30.000 se aplicará un 5% de comisión. Ahora definiremos que ocurre si las ventas son mayores a 30.000. Esa definición se indicará en el argumento valor_si_falso (de la función anidada), que será una nueva función SI anidada. Sigamos con el guión:
- En la línea del argumento valor_si_falso (de la función anidada) haz clic en el botón
 que iniciará de nuevo el asistente para anidar una nueva función
que iniciará de nuevo el asistente para anidar una nueva función
- Selecciona otra vez la función SI. Puedes observar en el cuadro Fórmula como se va generando la expresión.
- Para definir la prueba_lógica (de la función anidada) hacemos clic en la celda B13, tecleamos <= y hacemos clic en la celda B7
- Para definir el valor_si_verdadero (de la función anidada), hacemos clic en la celda C7
- En la línea del argumento valor_si_falso (de la función anidada) haz clic en el botón
Cuarta condición: Las ventas son <=90.000
Hemos establecido el comportamiento para ventas menores o iguales a 60.000 Repetiremos el guión para establecer el comportamiento de las ventas menores a 90.000 anidando una nueva función SI en el argumento valor_si_falso.
- En la línea del argumento valor_si_falso (de la función anidada) haz clic en el botón
 que iniciará de nuevo el asistente para anidar una nueva función
que iniciará de nuevo el asistente para anidar una nueva función
- Selecciona otra vez la función SI. Puedes observar en el cuadro Fórmula como se va generando la expresión.
- Para definir la prueba_lógica (de la función anidada) hacemos clic en la celda B13, tecleamos <= y hacemos clic en la celda B8
- Para definir el valor_si_verdadero (de la función anidada), hacemos clic en la celda C8
- En la línea del argumento valor_si_falso (de la función anidada) haz clic en el botón
Quinta condición: Las ventas son >90.000
- Como es la última condición, en valor_si_falso ya no necesitamos anidar ninguna función. Estableceremos que en este caso, se aplique el porcentaje indicado en la celda C9, para lo que haremos clic sobre la misma.
La fórmula final
Podemos comprobar que el cuadro fórmula contiene la siguiente expresión:
=SI(B13<=B5;C5;SI(B13<=B6;C6;SI(B13<=B7;C7;SI(B13<=B8;C8;C9))))
Ya podemos hacer clic sobre el botón Aceptar. Si todo ha ido bien, la celda C13 debe indicar como porcentaje de comisión a aplicar un 8%.
La fórmula final con referencias absolutas
Podemos repetir el proceso para las celdas C14 y C15, si bien lo correcto sería fijar aquellas celdas que en la fórmula deberían ser referencias absolutas.
Editando la fórmula de la celda C13 y utilizando la combinación de teclas  +
+  haremos que la fórmula sea la siguiente:
haremos que la fórmula sea la siguiente:
=SI(B13<=$B$5;$C$5;SI(B13<=$B$6;$C$6;SI(B13<=$B$7;$C$7;SI(B13<=$B$8;$C$8;$C$9))))
Las referencias que deben ser convertidas en absolutas son las de las celdas correspondientes a la tabla de criterios de liquidación. Ahora podemos copiar por referencia la fórmula de la celda C13 a las celdas C14 y C15.
Si lo deseas, prueba a modificar los valores indicados de ventas totales de cada vendedor, o los criterios de liquidación. Verás como Calc toma las decisiones correctas para calcular las comisiones de cada vendedor.