Añadir texto en un contenedor en OpenOffice Impress
Si cambiamos el diseño aplicado a una diapositiva desde el panel de tareas, sección Diseño, veremos que se muestran en la diapositiva varios rectángulos delimitados por una línea discontínua, y que contienen en su interior el texto Pulse para añadir un título, Pulse para añadir texto o algo similar. En función del diseño asignado a una diapositiva, podemos encontrar ninguno, uno, dos, tres, cuatro, cinco o siete de estos rectángulos.
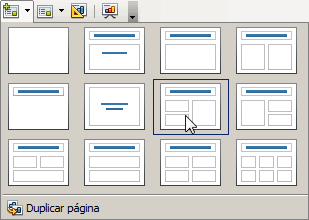
Estos rectángulos son lo que en este manual llamaremos contenedores; nos van a permitir, entre otras cosas, insertar texto en nuestras diapositivas, llenándolas de contenido.
Añadir nuevo texto es muy sencillo. Tan sólo debemos hacer clic sobre el texto Pulse para añadir texto de los contenedores y empezar a teclear.
En funció del diseño asignado a la diapositiva podemos encontrar contenedores que tengan ya asignado un formato de texto tipo viñeta, presentando un punto al inicio de cada párrafo, con un sangrado de párrafo predefinido. En realidad, el formato del texto depende del estilo aplicado a la diapositiva, pero de estilos hablaremos más adelante.
 Práctica |
|

De ahora en adelante los llamaremos contenedor de sólo texto y multi-contenedor, en función de qué pueden contener. Los multi-contenedores presentan, además del texto antes mencionado, un menú flotante situado en su centro, que nos permitirán insertar los otros tipos de elementos soportados.
Los contenedores de sólo texto los encontramos en los diseños de diapositiva Página de título, Sólo título y Texto centrado. También los encontramos en todos los demás diseños para definir el título de la diapositiva. El resto de diseños presentan además, ninguno, uno o varios multi-contenedores. Tan sólo el diseño Diapositiva vacía no presenta contenedor alguno.

|
Es recomendable utilizar siempre que sea posible los contenedores disponibles en el diseño para añadir nuevos textos a la diapositiva, ya que éstos son dependientes del estilo asignado a la diapositiva (y generalmente a la presentación) |
¿Y qué quiere decir esto? Quiere decir que si más adelante queremos cambiar el aspecto de la presentación, con tan sólo modificar su estilo, todos los contenedores ¡¡¡se actualizarán automáticamente!!! a los formatos definidos en el nuevo estilo, ahorrándonos mucho trabajo, a diferencia de las cajas de texto que trataremos a continuación, y que no se actualizan automáticamente.
Por lo tanto, si necesitamos insertar tres bloques de texto (y el título) en una diapositiva, siempre que sea posible, cambiaremos a un diseño de diapositiva con al menos tres contenedores (y el título), e insertaremos en ellos los textos.
Lo veremos más ampliamente en Qué significa dependencia o independencia del estilo de la diapositiva más adelante en este manual.
 Práctica |
|
 ¡Truco! |
Al pulsar la tecla Tabulador tras un Intro pasamos al siguiente nivel de viñetaAl pulsar la combinación de teclas Mayúsculas + Tabulador tras un Intro volvemos al anterior nivel de viñeta
|