Alineación de celdas en OpenOffice Calc
La pestaña Alineación te permite definir cómo se mostrará el contenido de la celda:
Alineación de texto
- Horizontal permite seleccionar el modo Predeterminado, o forzar a la Derecha, Izquierda, Centrado, Justificado o Relleno: define cómo se distribuye el contenido de la celda atendiendo a su alineación horizontal; Predeterminado hace que el contenido de las celdas se ajuste a la izquierda si Calc lo identifica como un texto, o a la derecha si se identifica como un número, moneda, fecha u hora.
- La alineación horizontal Relleno repite el texto que contenga la celda tantas veces como sea necesario hasta rellenarla por completo, pero sólo en la horizontal.
- Sangría se activa seleccionando la alineación horizontal Izquierda; permite definir un sangrado por la izquierda (margen en blanco dentro de la celda) para el contenido de la celda.
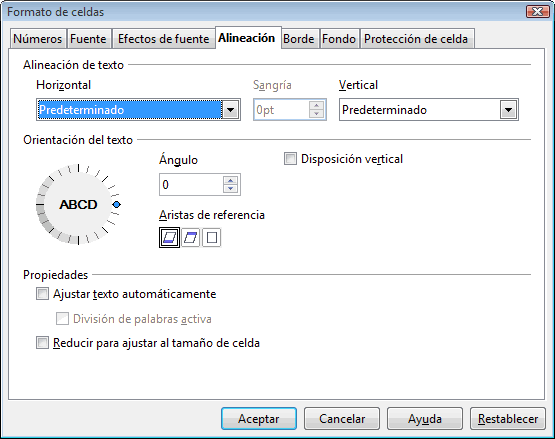
- Vertical permite seleccionar el modo Predeterminado o forzar para que su contenido se sitúe en la parte superior, media o inferior de la celda; el modo Predeterminado alinéa todos los contenidos en la parte inferior de la celda.
 ¡Truco! |
Las alineaciones establecidas son recordadas por la celda aunque se elimine su contenido. Para que de nuevo se aplique la alineación Predeterminada puedes seleccionar desde el menú contextual de la celda Formateo predeterminado o borrar su formato Consulta borrar formatos de celda |
Orientación del texto
Puedes definir que el contenido de la celda se muestre girado (orientado) con respecto a la horizontal, bien editando el cuadro Ángulo, bien haciendo clic y arrastrando sobre el punto azul del botón giratorio situado a la izquierda del diálogo (la rueda que contiene ABCD)
Las opciones Disposición vertical y Aristas de referencia funcionan del siguiente modo:
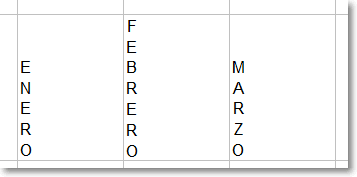

 Arista de referencia: Expansión del texto a partir del borde inferior de la celda Aconsejada para alineación vertical: Arriba
Arista de referencia: Expansión del texto a partir del borde inferior de la celda Aconsejada para alineación vertical: Arriba
 Arista de referencia Expansión del texto a partir del borde superior de la celda Aconsejada para alineación vertical: Abajo
Arista de referencia Expansión del texto a partir del borde superior de la celda Aconsejada para alineación vertical: Abajo
 Arista de referencia Expansión del texto sólo dentro de la celda Aconsejada para alineación vertical: Centrado
Arista de referencia Expansión del texto sólo dentro de la celda Aconsejada para alineación vertical: CentradoPropiedades
Dos opciones muy importantes se pueden definir desde la sección Propiedades:
- Ajustar texto automáticamente: Ajusta automáticamente el tamaño de la celda en altura para que sea visible todo su contenido. Si el contenido ocupa varias líneas, realizará el salto de línea de forma automática.


- Cuando una celda en la que se ha activado la opción Ajustar texto automáticamente presenta una pequeña flecha roja en su margen izquierdo es debido a que no se ha podido modificar el alto de la celda para que fuera visible todo el texto, pues la altura de la celda (fila) fué definida manualmente. Para que se muestre todo el contenido deberás cambiar el alto de la celda (fila), siendo aconsejado seleccionar Altura óptima de fila. En el ejemplo sobre estas líneas, la imagen de la izquierda muestra el texto si se pudo ajustar automáticamente la altura; la de la derecha, el caso contrario.
- División de palabras activa activará o desactivará la inserción automática de guiones para el particionado de palabras si se ha activado la opción Ajustar texto automáticamente.
- Reducir para ajustar al tamaño de celda: En lugar de ajustar la altura de la celda, reducirá el tamaño del texto para que todo el contenido de la celda sea visible dentro de sus límites. En ocasiones, cuando el texto es mucho y el espacio de celda escaso, se reduce el texto hasta tamaños que hacen imposible su lectura, por lo que desaconsejamos esta opción.
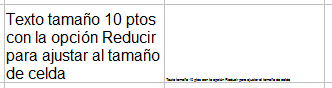
- En el ejemplo sobre estas líneas, la celda de la izquierda muestra el texto sin esta opción activada; en la celda de la derecha Reducir para ajustar al tamaño de celda ha sido activado con el mismo contenido.
 ¡Truco! |
Puedes forzar un salto de línea con la combinación de teclas + +  |