Ajuste del texto para adaptarse a la línea del conector en Draw
Para que el texto pueda seguir la trayectoria de una línea o de una curva, es necesario utilizar la herramienta Fontwork. Para añadirla a la barra de herramientas Dibujo:
- Selecciona Herramientas > Personalizar.
- Selecciona la barra de herramientas Dibujo del desplegable. Haz clic en el botón Agregar....
- En el diálogo Agregar comandos, selecciona Formato en la lista Categoría. En la lista Comandos, selecciona Fontwork. Pulsa sobre el botón Agregar, y Cerrar.
- Ya de vuelta en el diálogo Personalizar, utiliza las flechas negras para situar el comando Fontwork
 en la posición deseada, y pulsa sobre Aceptar.
en la posición deseada, y pulsa sobre Aceptar.
Para escribir un texto sobre un conector inclinado, sigue estos pasos:
- 1. Añade el texto al conector como se describió anteriormente. La ubicación del anclaje del texto no es importante por ahora.
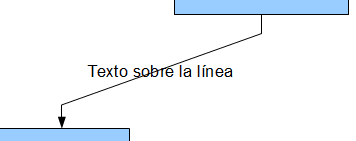
- 2. Selecciona el conector y haz clic sobre el botón
 para activar el diálogo Fontwork.
para activar el diálogo Fontwork.
- 3. Para que el texto se sitúe sobre la línea inclinada, haz clic sobre el botón Rotar y establece la distancia deseada a la línea.
- 2. Selecciona el conector y haz clic sobre el botón
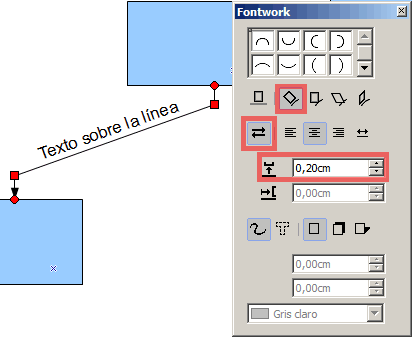
El diálogo Fontwork presenta otras muchas posibilidades para manipular el texto. Puedes, por ejemplo, utilizar el botón Orientación para girar el texto 1800 ![]() (tal y como se hizo en el ejemplo) o colocar el texto bajo la línea asignando un valor negativo en el espacio entre texto y línea.
(tal y como se hizo en el ejemplo) o colocar el texto bajo la línea asignando un valor negativo en el espacio entre texto y línea.
Puedes utilizar el diálogo Fontwork para generar un texto adaptado al contorno de una curva. Experimenta un poco para investigar algunas de sus posibilidades.