La barra de estado en OpenOffice Writer
La Barra de Estado nos brinda información sobre el formato de texto actual, la página donde nos encontramos y si estamos en modo de Escritura o de Reemplazo, así como el diccionario activo para el texto seleccionado. Puedes activarla o desactivarla desde el menú Ver / Barra de estado
- Si hacemos doble clic sobre el primer segmento se presenta el cuadro de diálogo del Navegador (imagen a la derecha), que nos permite desplazarnos rápidamente a cualquier parte del documento (ver El navegador en Writer). Así podremos desplazarnos fácilmente de un apartado a otro haciendo clic sobre su encabezado, saltar a la página NNN o acceder a cualquier tabla o imagen insertada de forma cómoda y sencilla.

- Si hacemos un clic con el botón secundario del ratón sobre este segmento puedes acceder rápidamente a aquellas marcas de texto que hayas insertado desde la opción del menú Insertar > Marcas de texto....
- Si hacemos doble clic en el segundo segmento, se presenta el cuadro de diálogo Estilo de Página, pudiendo a través de éste cambiar con facilidad las propiedades del estilo de página (ver Trabajar con estilos).
- Si hacemos un clic con el botón secundario del ratón sobre este segmento, puedes cambiar el estilo de página de la sección seleccionándolo del menú contextual mostrado.
- Haciendo un clic con el botón principal o secundario en el tercer segmento podemos seleccionar el idioma que se aplicará al texto seleccionado, al documento o al párrafo actual.
- Un clic sobre el cuarto segmento alterna el modo Inserción (se muestra INSERT) y Sobreescritura (se muestra SOBRE). Para saber más sobre el modo de inserción puedes consultar Sobrescribir texto.
- Un clic sobre el quinto segmento alterna el modo de selección de texto con el ratón actualmente activado entre los siguientes: STD = estándar, EXT = extendido, AGR = Agregar, BLK = selección por bloque.
- El sexto segmento mostrará en los equipos Windows un asterisco * o un símbolo de admiración ! en los equipos Línux si los cambios actuales en el documento no se han guardado aún.
- El séptimo segmento permite consultar y/o agregar firmas digitales al documento, bien con un doble clic, o bien seleccionando la opción del menú contextual tras hacer clic con el botón secundario. En caso de que el documento esté firmado digitalmente, mostrará un icono como éste:

- El octavo segmento muestra información acerca del objeto seleccionado, por ejemplo, al hacer clic sobre una imagen, celdas, filas o columnas de una tabla, o sobre un texto con viñetas o numeración. Si haces un doble clic sobre el mismo se abrirá el diálogo correspondiente al objeto seleccionado (Imagen, Formato de tabla, Numeración y viñetas,...)
| Objeto | Información mostrada | Cuadro de diálogo abierto |
|---|---|---|
| Imagen | Tamaño y posición | Formato de imagen |
| Elemento de lista | Nivel y estilo de lista | Numeración y viñetas1 |
| Encabezado | Nivel de numeración de diseño | Numeración y viñetas1 |
| Tabla | Nombre o número y referencia de celda del cursor | Formato de tabla |
| Sección | Nombre de sección | Editar secciones |
| Otro | (Vacío) | Campos (página de referencias cruzadas) |
- En el noveno segmento disponemos de iconos que nos permiten modificar el estilo de vista del documento: Páginas singulares, páginas con márgenes paralelos o páginas con márgenes reflejados a modo de libro.
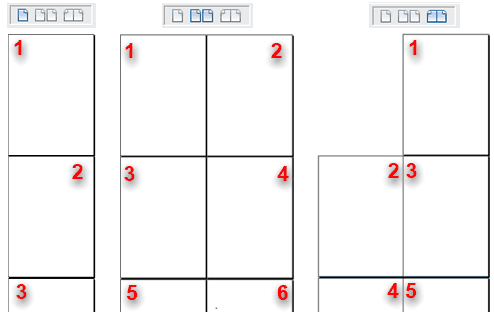
- El décimo segmento alberga la herramienta deslizante de zoom, que cambia la escala de visualización desde el 20% hasta el 600%. Dispone de dos marcas especiales: ver toda la página ajustando alto y ancho a la ventana, o ver la página al 100%.
- El último segmento contiene el indicador de porcentaje de zoom. Con un doble clic sobre él, abriremos el cuadro de diálogo de escala.