Insertar imagen desde archivo en OpenOffice Impress
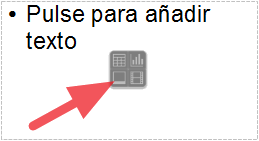
Tras hacer clic sobre el botón se mostrará el diálogo Insertar imagen (cuyo aspecto y funcionalidad dependerá de su sistema operativo); desde éste podremos acceder a la unidad y carpeta en donde se encuentra la imagen a incluir.
Una vez seleccionada con un clic sobre el nombre o icono de la imagen, y antes de hacer clic sobre el botón Abrir, deberemos decidir si queremos insertar la imagen vinculada o incrustada, y no es una decisión banal.
Vincular o incrustar la imagen
- Deberemos elegir la opción Vincular siempre que estemos completamente seguros que la presentación podrá acceder a las imágenes insertadas en cualquier caso. Esta opción no incorpora las imágenes en nuestro documento, sino que las lee al vuelo desde su origen mientras editamos o realizamos la presentación. El documento pesa menos (su tamaño en bytes es menor) puesto que no incorpora las imágenes.
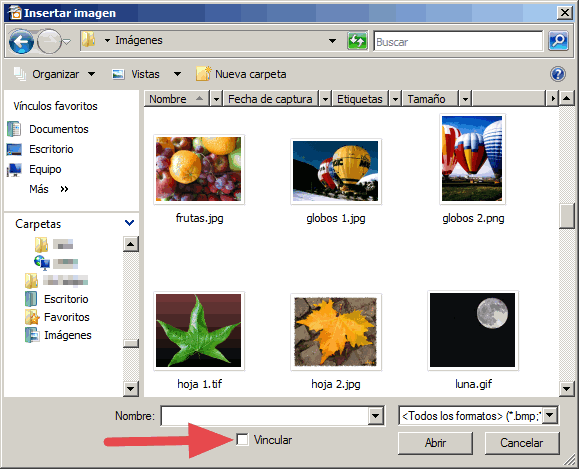
- Deberemos elegir la opción Incrustar siempre que por un motivo u otro consideremos que la presentación no podrá acceder a las imágenes insertadas en algún caso. Esta opción incorpora una copia de la imagen en el documento, por lo que se garantiza que siempre tendremos acceso a la imagen. El documento pesa más (su tamaño en bytes es mayor) puesto que incorpora una copia de las imágenes.
En cualquiera de los dos casos la imagen quedará insertada en nuestro documento, pero el método Vincular no garantiza que se pueda ver cuando realicemos la presentación.
Imaginemos los siguientes escenarios:
- La imagen se encuentra en una carpeta de un lápiz USB o CD de un amigo, que se lo llevó con él, y la insertamos vinculada. Al día siguiente, al editar o ejecutar la presentación las imágenes no están. Debimos insertar las imágenes incrustadas.
- La imagen se encuentra en una carpeta de nuestro propio disco duro, y las insertamos vinculadas. Hemos enviado la presentación a nuestro jefe mediante un correo electrónico, y al ejecutar la presentación las imágenes no se están. Debimos insertar las imágenes incrustadas.
- Ambas, imágenes y presentación, siempre estarán en un lápiz USB, o en nuestro disco duro, y no cambiamos la estructura de las carpetas. En ese caso podemos vincular las imágenes, para no duplicar la información y ahorrar espacio en el dispositivo de almacenamiento.
- Siempre almaceno previamente las imágenes en la misma carpeta de la presentación, o en una carpeta junto a la presentación; si la envío por correo, en un lápiz USB o en un CD, copio siempre todo, presentación e imágenes. En ese caso podemos vincular las imágenes, para no duplicar la información y ahorrar espacio en el dispositivo de almacenamiento.
Deberemos por tanto activar la opción Vincular sólo en aquellos casos en los que realmente estemos seguros que la presentación siempre podrá encontrar de nuevo las imágenes.
Una vez tomada tan seria decisión, tan sólo quedará hacer clic sobre el botón Abrir. La imagen quedará insertada en nuestra diapositiva.
La imagen se adaptará automáticamente a las dimensiones del contenedor. Así, aunque la imagen sea más grande, se ajustará a las dimensiones de alto por ancho del contenedor, manteniendo sus proporciones originales.
El contenedor parecerá desaparecer, y en su lugar se mostrará la imagen seleccionada.
 Práctica |
|
Además de los procedimientos que veremos a continuación, podemos aplicar muchos más a las imágenes. Se verán en el apartado Trabajar con imágenes.
Seleccionar una imagen
Para seleccionar una imagen basta con hacer clic sobre ella.

|
Cuando una imagen es seleccionada, se muestra la barra de herramientas Imagen sustituyendo de forma automática a la barra de herramientas Formato o Líneas y relleno
|
Redimensionar una imagen
Podemos fácilmente cambiar las dimensiones de una imagen. Al hacer clic sobre la imagen para seleccionarla, se mostrarán los 8 manejadores de color verde que nos permitirán cambiar sus dimensiones.
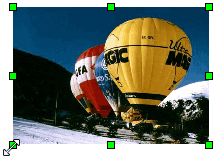
Al situar el cursor del ratón sobre uno de los manejadores cambiará a la forma de una flecha blanca de doble punta, como se muestra en la imagen en la esquina inferior izquierda.
Tan sólo tendremos que hacer clic y arrastrar para modificar el tamaño de la imagen.
Mientras arrastramos se mostrará una simulación del nuevo aspecto de la misma. Tras soltar el botón del ratón la imagen quedará redimensionada.
Desde los manejadores situados en las esquinas podemos modificar tanto su alto como su ancho. Desde los situados en los puntos medios de sus lados podemos modificar bien el ancho, bien el alto.
Redimensionar manteniendo las proporciones

 Práctica |
|
Redimensionar desactivando los saltos de la cuadrícula

 ¡Truco! |
Mientras arrastramos el ratón para redimensionar la imagen podemos mantener pulsada la tecla Alt ; de esta forma cambiaremos el tamaño ignorando la cuadrícula magnética.Para finalizar, debemos soltar primero el botón del ratón, y luego, la tecla Alt
|
Mover una imagen
Podemos cambiar el lugar ocupado por la imagen sencillamente haciendo un clic sobre ésta y arrastrándola hasta el lugar deseado. Impress permite dos modos de mover la imagen con el ratón:
- Si hacemos clic y esperamos un instante largo antes de arrastrar, el cursor del ratón cambia a esta forma
 ; al arrastrar, no veremos más que el cursor, por lo que no podremos ver exactamente el lugar que ocupará la imagen movida.
; al arrastrar, no veremos más que el cursor, por lo que no podremos ver exactamente el lugar que ocupará la imagen movida.
- Sin embargo, si hacemos clic e inmediatamente empezamos a arrastrar, el cursor toma la forma de una flecha negra de cuatro puntas, y se muestra una simulación de la imagen, lo que nos permite situar ésta de forma exacta (como se ve en la imagen, representando el arrastre con una flecha roja).
- Si hacemos clic y esperamos un instante largo antes de arrastrar, el cursor del ratón cambia a esta forma
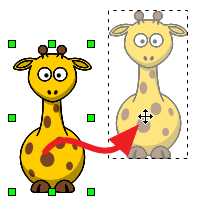
Tras soltar el ratón, la imagen se desplazará desde su lugar original al nuevo destino.
 Práctica |
|
Copiar una imagen

Si seguimos el primer procedimiento, el cursor cambiará a esta forma ![]() , indicando que vamos a crear un duplicado de la imagen.
, indicando que vamos a crear un duplicado de la imagen.
Tras soltar el botón del ratón, la copia quedará depositada en la diapositiva.
Debemos soltar primero el botón del ratón, y después, la teclaEliminar una imagen
Para eliminar una imagen basta con hacer clic sobre ella para seleccionarla y a continuación, pulsar la tecla  |
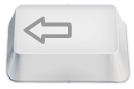 |
Aplicar sombra a una imagen
Para añadir un efecto de sombra a una imagen basta con hacer clic sobre ella para seleccionarla y hacer clic sobre el botón Sombra de la barra de herramientas Imagen.

 Práctica |
|
 ¡Truco! |
El efecto sombra de Impress no es ninguna maravilla. Sin embargo, podemos conseguir un efecto sombra más realista con este sencillo truco:
Seleccionar la imagen, aplicar el efecto Sombra y desde la barra de herramientas Imagen, hacer clic sobre el botón |
Insertar imágenes independientes del diseño de la diapositiva
El procedimiento descrito hasta el momento (insertar la imagen en un contenedor) añade una imagen en la diapositiva de forma que será dependiente del diseño de la diapositiva, y nos explicamos con un ejemplo:
- Creamos una nueva presentación con una sola diapositiva. Aplicamos el diseño Título, contenido y contenido 2. Insertamos dos imágenes, cada una de ellas en uno de los contenedores situados a la derecha de la diapositiva.
- Cambiamos el diseño de la diapositiva a Título, contenido 2 y contenido.
Vemos que los contenedores de las imágenes cambian automáticamente de lugar. Es por esta propiedad por lo que decimos que los contenedores son dependientes del diseño de la diapositiva1.
Podemos insertar imágenes independientes del diseño de la diapositiva. Estas imágenes no utilizan un contenedor, por lo que se insertan flotando sobre el fondo de la diapositiva. Al cambiar el diseño de la diapositiva, las imágenes permanecen en su lugar.
Para ello utilizaremos la opción del menú Insertar > Imagen > A partir de archivo..., o desde la barra de herramientas Dibujo utilizaremos el botón ![]() .
.