Cómo seleccionar los datos fácilmente en gráficos circulares en OpenOffice Calc
Como se dijo anteriormente, los gráficos de círculo (circulares o de tarta) sólo permiten seleccionar una serie de datos, a excepción del subtipo anillo que permite seleccionar varias series de datos.
Si los datos a representar gráficamente no están en celdas contíguas puedes realizar la selección de los datos utilizando la tecla  , lo cual facilita enormemente la realización de estos tipos de gráficos.
, lo cual facilita enormemente la realización de estos tipos de gráficos.
Veamos un ejemplo. Supongamos la siguiente tabla, de la que necesitamos realizar un gráfico circular de las ventas de Marzo de las provincias de la Comunidad Valenciana y de la Zona Sur. También precisamos realizar un gráfico de anillo de las mismas provincias, pero de los datos de Enero, Febrero y Marzo.
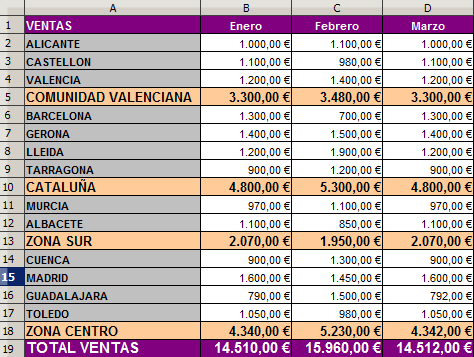
Por supuesto que una solución posible pasaría por seleccionar las celdas necesarias y copiarlas en otra tabla, desde la que haríamos las gráficas. Pero utilizando la tecla  para seleccionar rangos de celdas no contíguas podremos salvar la situación rápida y elegantemente:
para seleccionar rangos de celdas no contíguas podremos salvar la situación rápida y elegantemente:
Gráfico de círculo, circular o de tarta
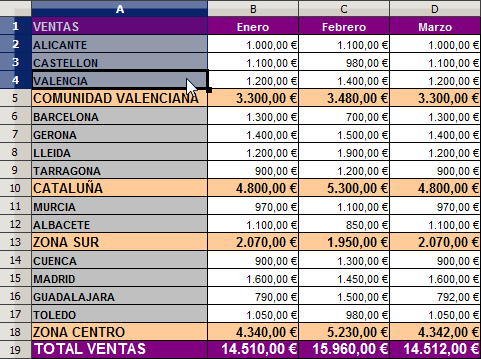
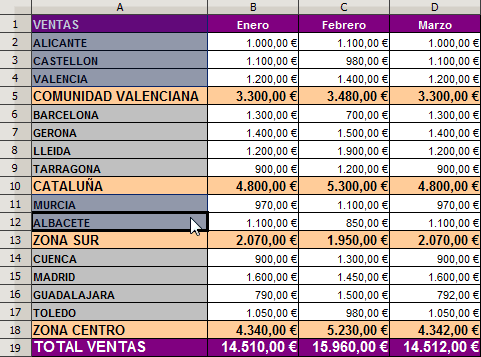
 , haz clic y arrasta seleccionando el rango A11:A12
, haz clic y arrasta seleccionando el rango A11:A12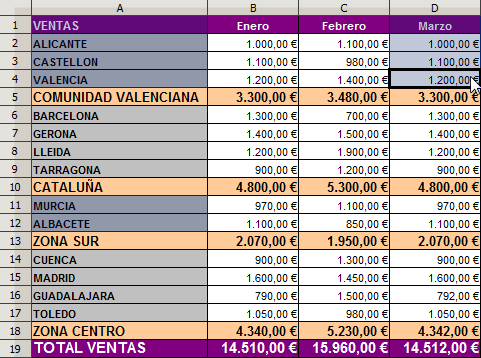
 , haz clic y arrasta seleccionando el rango D1:D4
, haz clic y arrasta seleccionando el rango D1:D4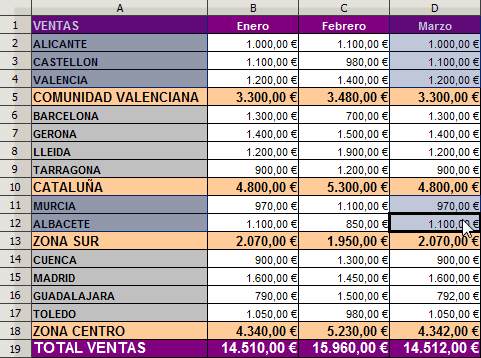
 , haz clic y arrasta seleccionando el rango D11:D12
, haz clic y arrasta seleccionando el rango D11:D12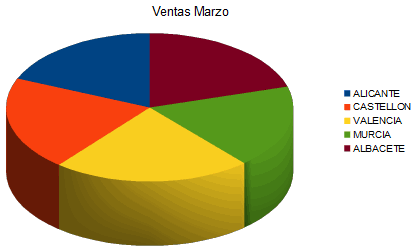
 , y desde el asistente de gráficos
, y desde el asistente de gráficosejecuta los pasos necesarios para crear un gráfico circular. Este es el resultado obtenido.
Gráfico circular en anillo
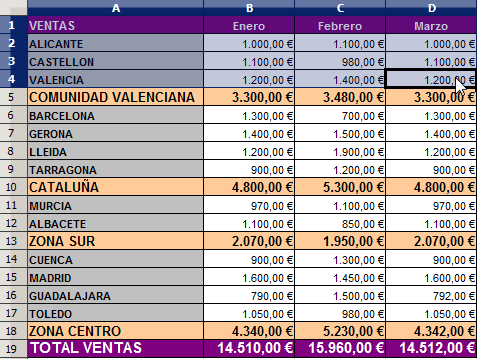
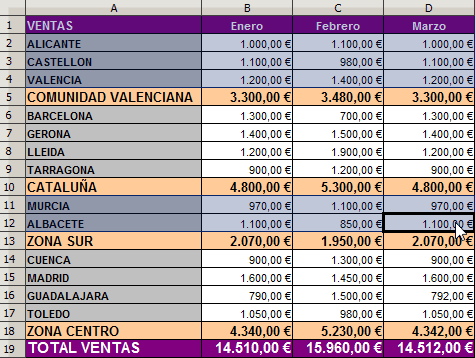
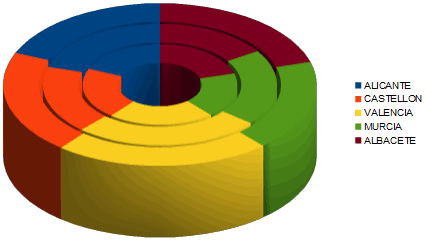
 , y desde el asistente de gráficos
, y desde el asistente de gráficosejecuta los pasos necesarios para crear un gráfico circular en anillo. Este es el resultado obtenido.