Generar mensajes de correo electrónico en OpenOffice Writer
Hemos visto como generar documentos para su envío por correo convencional. Veamos ahora los pasos (la mayoría de ellos paralelos al anterior caso) necesarios para realizar este envío por correo electrónico:
Paso 0: Configurar datos de correo y servidor
Antes de poder enviar correos desde Writer debes configurar los datos de la cuenta de correo utilizada para los envíos, así como del servidor de correo.
Será necesario acceder a la configuración de la suite desde Herramientas > Opciones > OpenOffice Writer > Correo electrónico para la combinación de correspondencia.
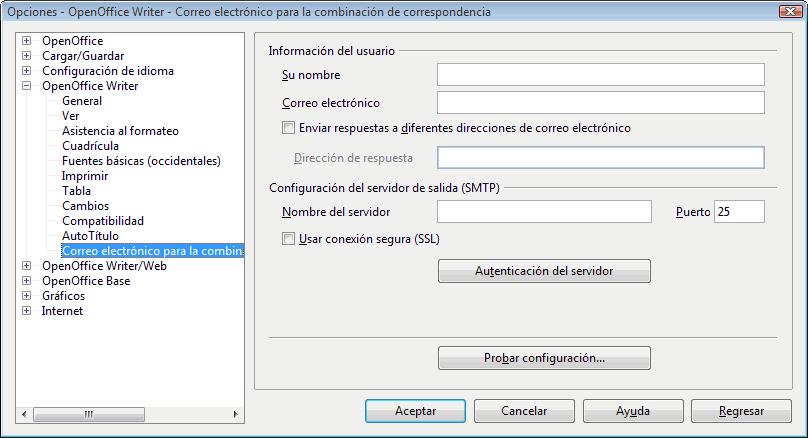
Configuración de la cuenta de correo remitente
En el diálogo mostrado deberás completar:
- Su Nombre: Indica el nombre que deseas se muestre como remitente de los correos electrónicos.
- Correo electrónico: Indica la cuenta de correo electrónico remitente de los correos electrónicos.
- Enviar respuestas a diferentes direcciones de correo electrónico: En el caso de que el destinatario del correo deba devolver una respuesta, y ésta deba enviarse a una dirección de correo distinta, activa esta opción y completa la Dirección de respuesta.
Configuración del servidor de correo de salida
El envío de los correos se deberá realizar desde el servidor SMTP asociado a la cuenta de correo remitente (salvo que el servidor admita otras cuentas de correo).
SMTP son las siglas de Protocolo Simple de Transmisión de Correo (Simple Mail Transfer Protocol). Este protocolo es un estándar de Internet para el intercambio de correo electrónico. Cuando enviamos un correo electrónico se utiliza como medio de envío un servidor SMTP que es el encargado de hacer llegar el correo a su destino.

|
Todos estos datos son suministrados por tu proveedor de correo electrónico. Si no los conoces, ponte en contacto con el proveedor |
Deberás completar:
- Nombre del servidor: Consulta con el proveedor de tu correo el nombre del servidor SMTP.
- Puerto: Es habitual que el puerto utilizado por el servidor de correo de salida SMTP sea el 25. No cambies este valor salvo que tu proveedor de correo indique lo contrario.
- Usar conexión segura (SSL): Marca esta opción si tu servidor de correo precisa utilizar el protocolo SSL. Consulta con el proveedor de correo.
- Autenticación del servidor : Este botón mostrará el diálogo del mismo nombre. Algunos servidores de correo saliente SMTP requieren que se suministre de forma especial el nombre de usuario y su contraseña. La Autenticación SMTP se configura con el fin de elevar los niveles de seguridad y eficacia del servicio de correo electrónico y con el objetivo de minimizar la posibilidad que tu dominio sea utilizado sin autorización desde tu PC o desde otros equipos para el envio de de correos masivos o s p a m.
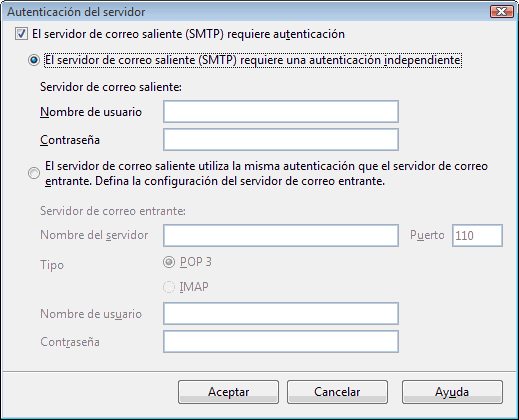
Si tu servidor precisa autenticación, selecciona el método que utiliza de los dos disponibles.
- Nombre de usuario: deberás suministrar el nombre de usuario (según proveedores a veces difiere de la cuenta de correo o es la misma).
- Contraseña: suministra la contraseña del nombre de usuario (suele ser la misma que la de la cuenta de correo).
Si se utiliza la misma configuración que el servidor de correo entrante, deberás especificar también el nombre del servidor, el puerto y seleccionar el protocolo (POP3 o IMAP) utilizado por éste.
- Probar configuración... : Permite comprobar si con los datos establecidos se puede establecer comunicación con el servidor de correo y existe conexión de red.
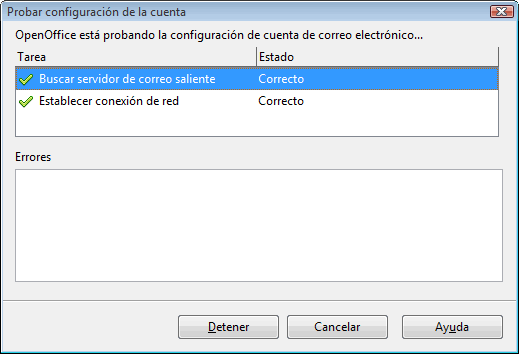
Si esta ventana muestra errores debes revisar la configuración. Si miestra que todo está correcto, sabremos que puede establecer comunicación con el servidor y la cuenta de correo, pero eso no significa que pueda enviar correos. Asegúrate por tanto que estableces todos los parámetros correctamente de acuerdo a la información de tu proveedor de correo.
 ¡Truco! |
Si no configuras estos datos Writer te los preguntará justo antes de realizar el envío Tras realizar el envío son almacenados, por lo que para realizar otro mailing desde otra cuenta de correo deberás entrar en la configuración para eliminar la configuración manualmente |
Paso 1: Seleccionar el documento inicial
Este paso es idéntico al explicado en el tema anterior Paso 1: Seleccionar el documento inicial.
Paso 2. Seleccionar el tipo de documento
Los documentos tipo mensaje de correo electrónico pueden contener un bloque de tipo saludo, pero no contienen el bloque de dirección, ya que en este caso se utilizará la dirección de correo electrónico del destinatario. El bloque saludo puede ser personalizado para cada destinatario.
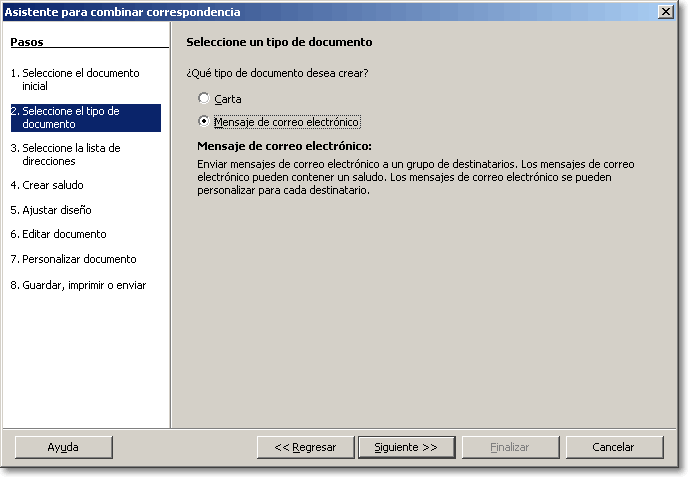
En este caso seleccionaremos Mensaje de correo electrónico y haremos clic en el botón Siguiente >>.
Paso 3. Seleccionar la lista de direcciones
En este paso vamos a seleccionar la base de datos 1 en la que se encuentran las direcciones de correo electrónico de los destinatarios.
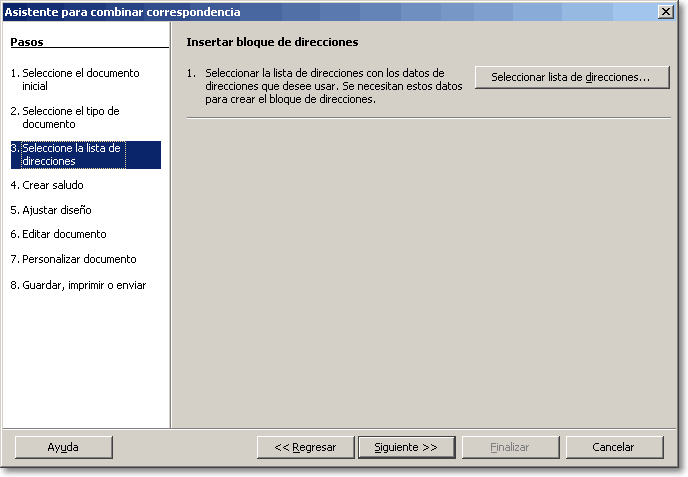
Para empezar en este paso, haremos clic en el botón Seleccionar lista de direcciones....
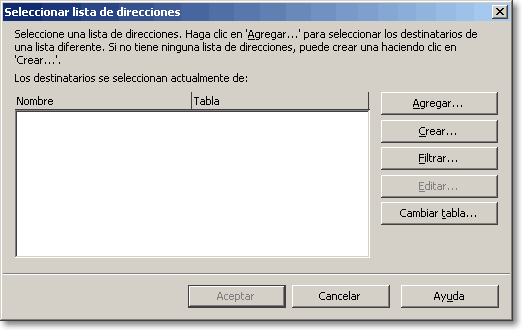
Writer nos muestra el diálogo Seleccionar lista de direcciones desde el que podremos crear una nueva lista, agregar una ya existente desde una base de datos, establecer criterios para filtrar los destinatarios, editar la lista o cambiar la tabla de la base de datos de la que proceden los destinatarios, si existen varias tablas en la base de datos.
Haciendo clic en el botón Agregar... se mostrará un diálogo desde el cual podremos seleccionar una base de datos que contenga los datos de los destinatarios.
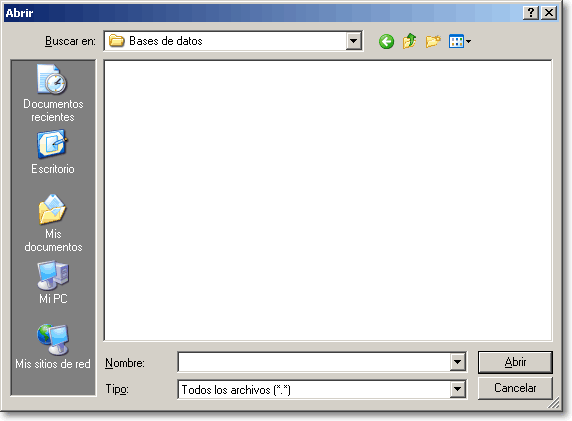
Deberemos recorrer la estructura de directorios hasta localizar el documento o base de datos del cual extraeremos los datos de los destinatarios.
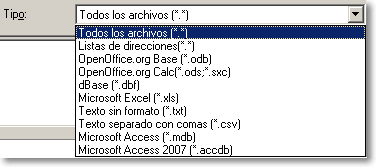
Podemos abrir el desplegable Tipo para filtrar los documentos que nos muestra el diálogo.
Como podemos ver, se aceptan múltiples formatos de documentos: Bases de datos de OpenOffice.org Base, dBase y Microsoft Access versión 2007 y anteriores, hojas de cálculo de OpenOffice.org Calc, Microsoft Excel, incluso ficheros de texto sin formato o delimitados por comas 2.
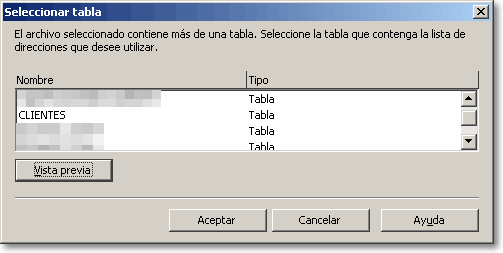
En el caso de que la base de datos seleccionada tenga más de una tabla, se presentará el siguiente diálogo donde podremos seleccionar qué tabla va a ser origen de los datos. Podemos obtener una Vista previa de su contenido. Una vez seleccionada, haz clic en Aceptar.
Si por el contrario deseamos crear de cero una lista de direcciones, haremos clic en el botón Crear... del diálogo Seleccionar lista de direcciones.
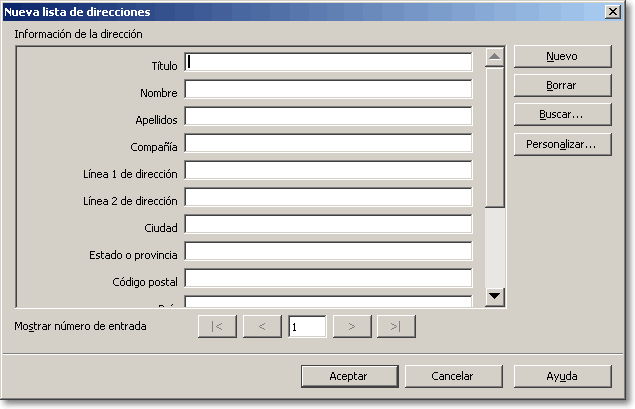
Se presenta el diálogo Nueva lista de direcciones, en el cual podremos cumplimentar los datos de los destinatarios. Haremos clic en el botón:
- Nuevo para guardar la ficha actual y crear una nueva ficha en blanco
- Borrar para eliminar la ficha presentada
- Buscar para localizar una determinada ficha
- Personalizar para cambiar los campos que se presentan, o el nombre de las etiquetas de cada campo.
Una vez introducidos los datos, haremos clic sobre el botón Aceptar. Un diálogo nos permitirá almacenar los nuevos contactos en un fichero del tipo Lista de direcciones de OpenOffice.org, en formato texto separado por comas.
Supongamos que en la base de datos de clientes que previamente seleccionamos existen clientes a los que no queremos enviar el documento, por ejemplo, a los clientes de extranjero. Desde el diálogo Seleccionar lista de direcciones podemos seleccionar la fuente base de datos y hacer clic en el botón Filtrar...
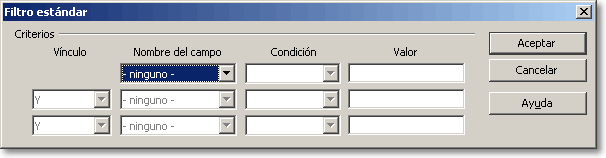
El diálogo Filtro estándar nos permite establecer un filtro hasta por 3 criterios. Podríamos fijar como filtro aquellos clientes cuyo país sea igual a España. Los clientes que no cumplan la condición serán excluidos de la lista.
Una vez definidas todas las fuentes de destinatarios y establecidos los filtros necesarios, pulsaremos en el botón Aceptar para volver al asistente.
Desde el asistente pulsamos el botón Siguiente >>.
Paso 4. Crear saludo
Este paso es idéntico al explicado en el tema anterior Paso 4. Crear saludo.
Paso 5. Ajustar diseño
Este paso es idéntico al explicado en el tema anterior Paso 5. Ajustar diseño, exceptuando que para documentos tipo correo electrónico no existe bloque de direcciones y por lo tanto no hay que ajustar su posición.
Paso 6. Editar documento
Este paso es idéntico al explicado en el tema anterior Paso 6. Editar documento.
Paso 7. Personalizar documento
Este paso es idéntico al explicado en el tema anterior Paso 7. Personalizar documento.
Paso 8. Guardar, imprimir o enviar
Si deseas guardar el documento inicial, guardar el documento combinado o imprimir el documento combinado, consulta en el tema anterior Paso 8. Guardar, imprimir o enviar.
Enviar documento combinado como correo electrónico
- Al marcar Enviar documento combinado por correo electrónico el asistente te permitirá enviar todos los documentos o la selección de rangos que indiques a las direcciones de correo electrónico de los destinatarios.
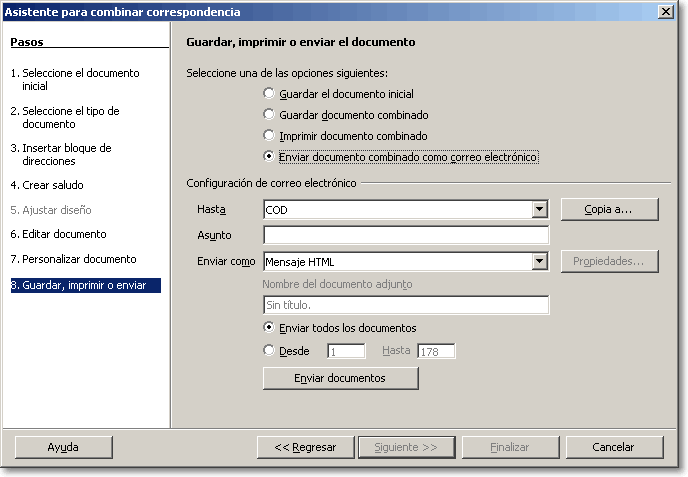
- Especifica en Hasta el campo de la base de datos que contiene la dirección de correo electrónico de los destinatarios.
- Puedes escribir un Asunto personalizado, y decidir el formato en que deseas se envíe el documento en el selector Enviar Como.
El mensaje puede ser enviado en los siguientes formatos: Texto plano, HTML, o con el documento como adjunto en formato ODT (OpenOffice.org Writer), DOC (Microsoft Word) o Adobe PDF.
En los tres últimos casos (enviar como adjunto en formato ODF, DOC o PDF) puedes definir el Nombre del documento adjunto. Además, se activará el botón Propiedades..., desde el que podrás definir o:
- Un Saludo personalizado para el correo en función del género del destinatario. Al igual que en el Paso 4. Crear saludo de éste capítulo deberás especificar el campo y el valor del campo que definen al destinatario como femenino.
- Un Saludo general, que al igual que en el paso 4 puedes personalizar.
Además, podrás definir el texto que deseas se escriba en el cuerpo del mensaje de cada correo enviado.
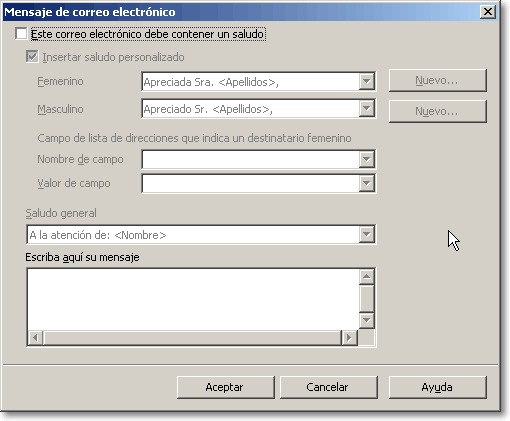
Haz clic en Aceptar para volver al asistente.
Utiliza el botón Copia a... para definir uno o más destinatarios de una Cc (Copia) o de una Cco (Copia oculta) del correo enviado. Si son varias las direcciones de correo, deberás separarlas por un punto y coma (;).
Tras pulsar el botón Enviar documentos se iniciará el envío de los correos. Si previamente no fueron configurados los datos de la cuenta de correo y del servidor remitente, se presentará éste diálogo:
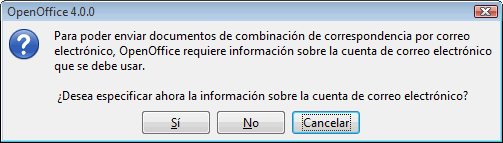
En caso de responder afirmativamente se mostrará el siguiente diálogo:
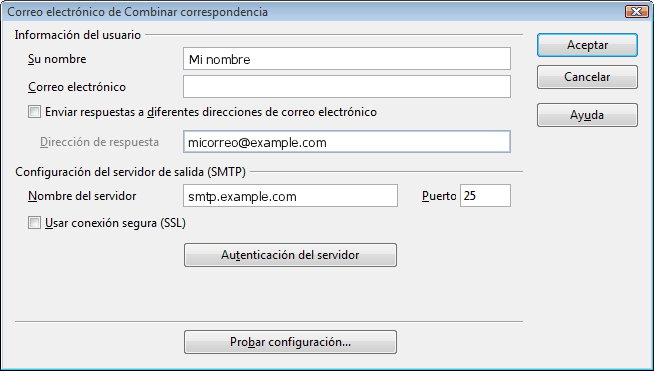
Puedes consultar las opciones de configuración en Configurar datos de correo y servidor
Si la cuenta de correo y el servidor están configurados correctamente, se procederá al envío de los correos, mostrándose un diálogo con una barra de progreso indicando el estado de la transferencia, y un botón Más>> que te permite obtener información de los envíos correctos o de los errores obtenidos:
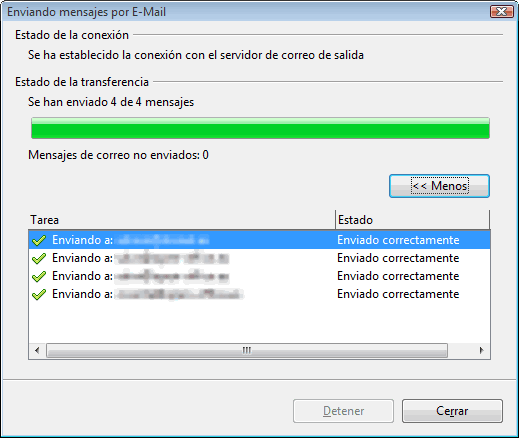
Finalizar el asistente
Pulsa sobre el botón Finalizar para salir el asistente o sobre Cancelar si optaste por no seleccionar ninguna de las opciones del paso 8.