Generar documentos tipo Carta en OpenOffice Writer
El asistente de OpenOffice Writer nos proporciona 8 sencillos pasos para combinar correspondencia. Vamos a desgranar cada uno de ellos:
Paso 1: Seleccionar el documento inicial
Activado el asistente, nos presenta este primer diálogo desde el cual vamos a indicarle cual va a ser el documento “maestro” que vamos a utilizar como carta.
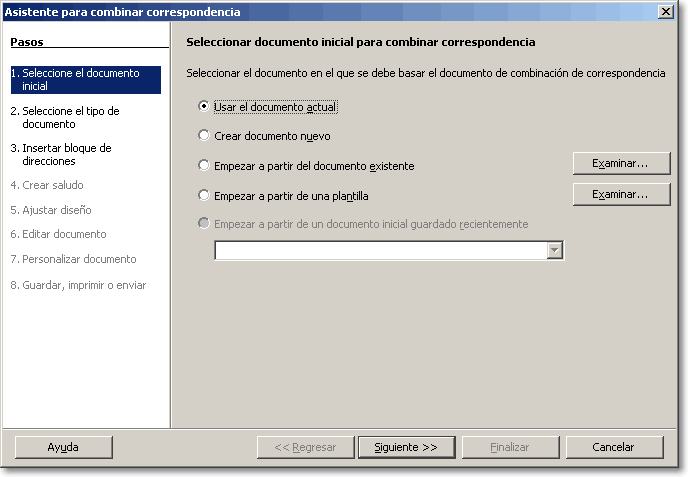
Puedes seleccionar el documento actual, crear un nuevo documento, empezar a partir de un documento ya existente o empezar a partir de una plantilla. En estos dos últimos casos tendrás que hacer clic en Examinar... correspondiente para seleccionar el documento o plantilla que vas a utilizar.
Para este manual vamos a crear un documento nuevo. Haremos clic en Siguiente >>.
Paso 2. Seleccionar el tipo de documento
Tenemos ahora que decidir el sistema de envío de los documentos obtenidos. Podemos elegir entre documento tipo Carta o Mensaje de correo electrónico.
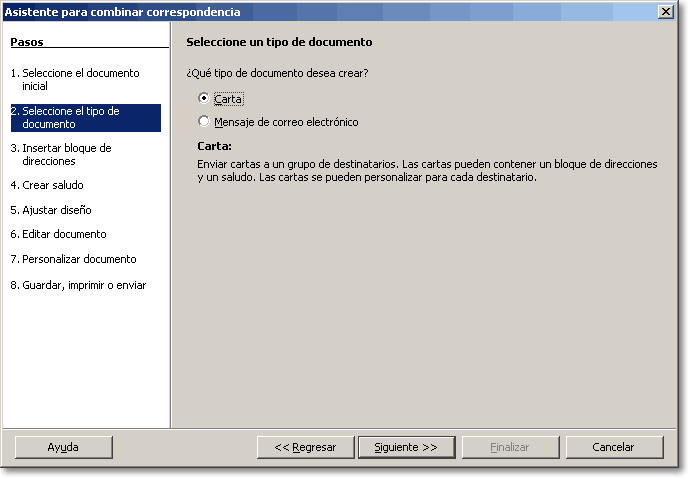
Los documentos tipo carta se lanzarán por una impresora, y contendrán un bloque en el que aparecerán los datos de la dirección del destinatario, y un bloque de tipo saludo. Éste puede ser personalizado para cada destinatario.
Para este tema del manual vamos a seleccionar el tipo Carta, y haremos clic en Siguiente >>.
El tipo Mensaje de correo electrónico lo trataremos después en Generar mensajes de correo electrónico.
Paso 3. Insertar el bloque de direcciones
En este paso vamos a definir como va a ser el bloque de direcciones del documento, y la fuente de la que proceden.
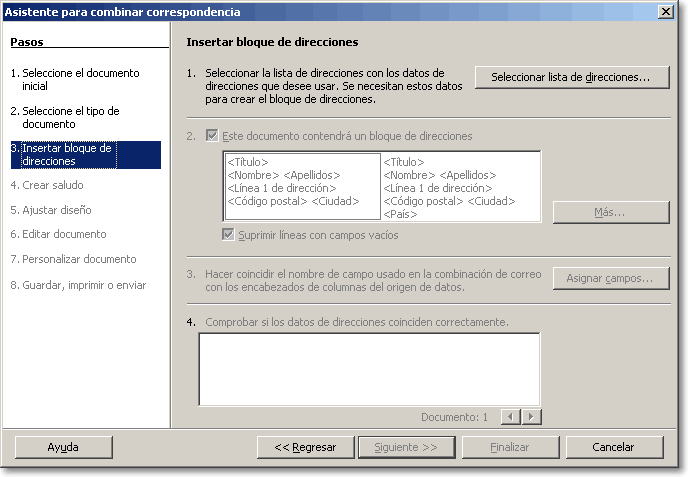
El bloque de direcciones va a mostrar para cada documento los datos postales del destinatario.
La fuente de la que proceden estos datos puede ser diversa. Podemos crear una nueva Lista de direcciones, o agregar una ya existente.
Para empezar en este paso, haremos clic en Seleccionar lista de direcciones....
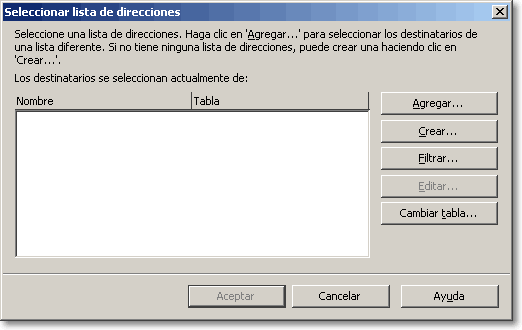
Writer nos muestra el diálogo Seleccionar lista de direcciones, desde el que podremos crear una nueva lista, agregar una ya existente desde una base de datos, establecer criterios para filtrar los destinatarios, editar la lista o cambiar la tabla de la base de datos de la que proceden los destinatarios, si existen varias tablas en la base de datos.
Haciendo clic en Agregar... se mostrará un diálogo desde el cual podremos seleccionar una base de datos que contenga los datos de los destinatarios.
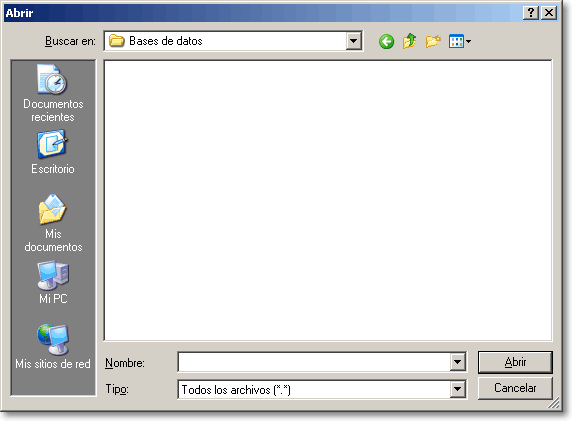
Deberemos recorrer la estructura de directorios hasta localizar el documento o base de datos del cual extraeremos los datos de los destinatarios.
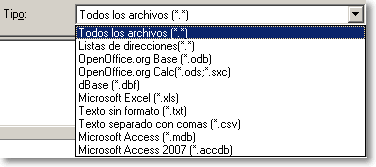
Podemos abrir el desplegable Tipo para filtrar los documentos que nos muestra el diálogo.
Como podemos ver, se aceptan múltiples formatos de documentos: Bases de datos de OpenOffice.org Base, dBase y Microsoft Access versión 2007 y anteriores, hojas de cálculo de OpenOffice.org Calc, Microsoft Excel, incluso ficheros de texto sin formato o delimitados por comas 1.
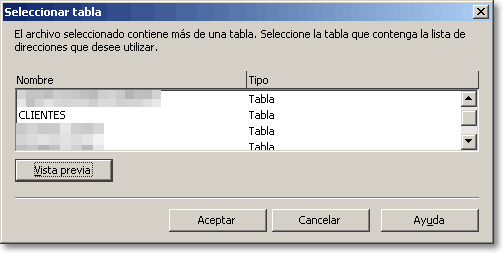
En el caso de que la base de datos seleccionada tenga más de una tabla, se presentará el siguiente diálogo donde podremos seleccionar qué tabla va a ser origen de los datos. Podemos obtener una Vista previa de su contenido. Una vez seleccionada, haz clic en Aceptar.
Si por el contrario deseas crear una nueva lista de destinatarios, haremos clic en Crear... del diálogo Seleccionar lista de direcciones.
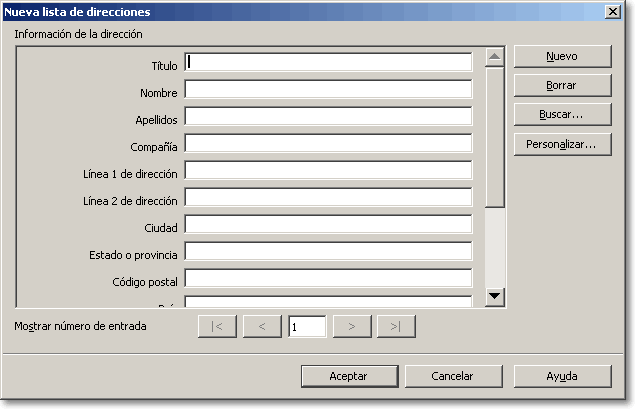
Se presenta el diálogo Nueva lista de direcciones, en el cual podremos cumplimentar los datos de los destinatarios. Haremos clic en el botón:
- Nuevo para guardar la ficha actual y crear una nueva ficha en blanco
- Borrar para eliminar la ficha presentada
- Buscar para localizar una determinada ficha
- Personalizar para cambiar los campos que se presentan, o el nombre de las etiquetas de cada campo.
Una vez introducidos los datos, haremos clic sobre Aceptar. Un diálogo nos permitirá almacenar los nuevos contactos en un fichero del tipo Lista de direcciones de OpenOffice.org, en formato texto separado por comas.
Supongamos que en la base de datos de clientes que previamente seleccionamos existen clientes a los que no queremos enviar el documento, por ejemplo, a los clientes de extranjero. Desde el diálogo Seleccionar lista de direcciones podemos seleccionar la fuente base de datos y hacer clic en Filtrar...
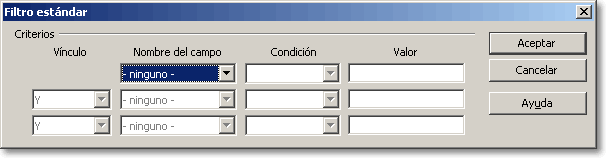
El diálogo Filtro estándar nos permite establecer un filtro hasta por 3 criterios. Podríamos fijar como filtro aquellos clientes cuyo país sea igual a España. Los clientes que no cumplan la condición serán excluidos de la lista.
Una vez definidas todas las fuentes de destinatarios y establecidos los filtros necesarios, pulsaremos en Aceptar para volver al asistente.
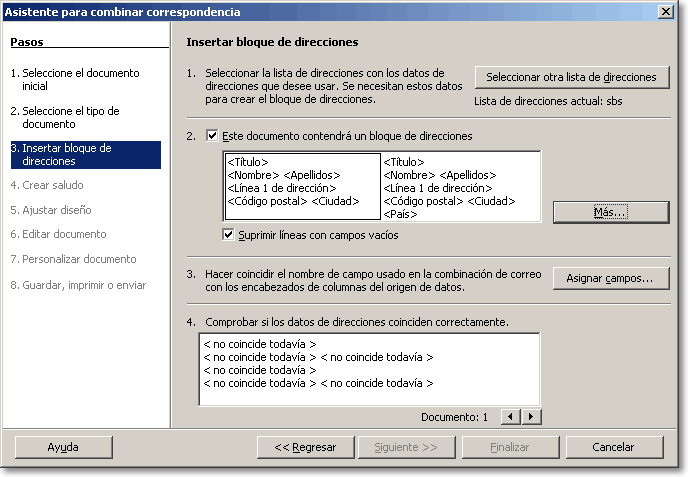
Desde la sección 2 podremos definir si este documento contendrá o no un bloque de direcciones y cual será su esquema. Seleccionaremos el presentado a la derecha, que incluye el País.
Podemos personalizar el contenido de este bloque haciendo clic en Más.... Se presentará un nuevo diálogo en el que podremos seleccionar entre varios esquemas de bloque de direcciones, o incluso modificar los existentes o definir nuevos.
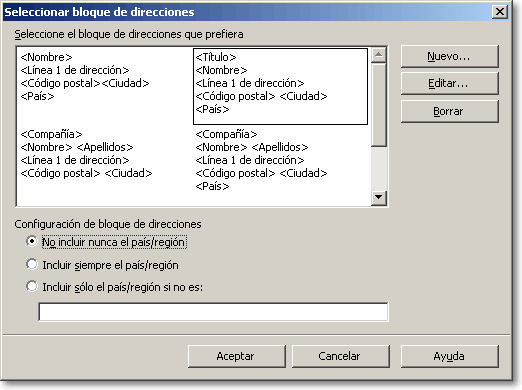
Vemos que disponemos de varios formatos de bloque de direcciones ya predefinidos. Podemos activar el que deseamos utilizar haciendo clic sobre él.
- Desde Nuevo... se abrirá un diálogo que nos permitirá crear otro bloque de direcciones personalizado.
- Desde Editar... se abrirá un diálogo que nos permite modificar el bloque seleccionado.
- Borrar... elimina el bloque seleccionado.
- En la sección Configuración de bloque de direcciones podemos definir el comportamiento del campo País/región.
Podemos editar el estilo seleccionado para agregar el campo <Estado o provincia>, ya que carece de él. Haremos clic en Editar... con el bloque previamente seleccionado.
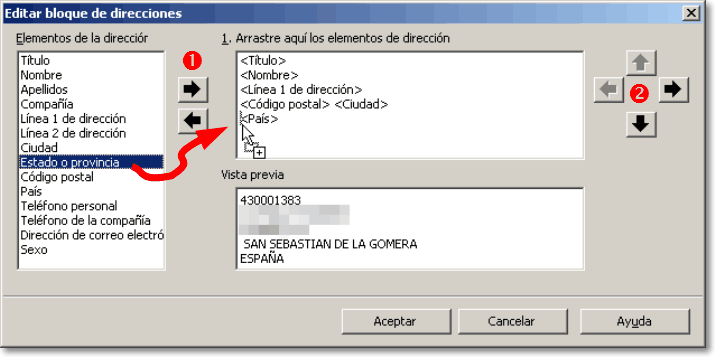
El diálogo Editar bloque de direcciones nos presenta a la izquierda una lista con todos los Elementos de la dirección disponibles.
Seleccionando un elemento de esta lista, podremos incluirlo en la lista situada a su derecha haciendo clic en ![]() en
en ![]() o arrastrándolo a la posición deseada. Para quitar el elemento de la lista de la derecha, puedes seleccionarlo y hacer clic en
o arrastrándolo a la posición deseada. Para quitar el elemento de la lista de la derecha, puedes seleccionarlo y hacer clic en ![]() en
en ![]() , o bien, pulsar la tecla Supr.
, o bien, pulsar la tecla Supr.
Posteriormente, desde la lista de la derecha, podrás cambiar su posición en el bloque de direcciones haciendo previamente clic sobre el elemento y después, utilizando las flechas de posicionamiento en ![]() , o bien, seleccionando el elemento y arrastrándolo a su nueva posición. Puedes agregar texto, espacios en blanco, etc...
, o bien, seleccionando el elemento y arrastrándolo a su nueva posición. Puedes agregar texto, espacios en blanco, etc...
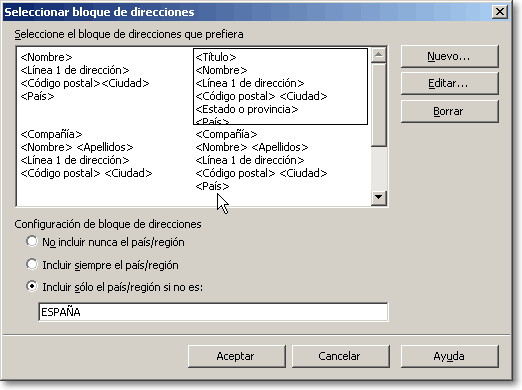
Puedes ver un ejemplo de como quedará el bloque en Vista previa.
Pulsa sobre Aceptar para finalizar la modificación del bloque de direcciones y volver al diálogo Seleccionar bloque de direcciones.
Podemos ahora especificar que incluya en el bloque de direcciones el país/región sólo para aquellos que sean diferentes de “ESPAÑA” (si coincide con ESPAÑA el bloque no se mostrará).
Una vez finalizadas las modificaciones, pulsa sobre Aceptar para volver al asistente.
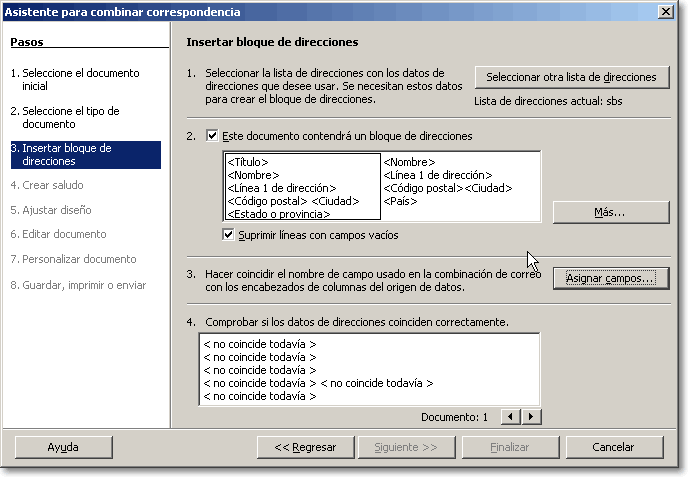
Éste es el aspecto del asistente llegados a este punto.
También podremos definir que Suprima líneas con campos vacíos. De esta forma, no aparecerán líneas en blanco o huecos en caso de ausencia de datos.
Desde la sección 3 definiremos la correspondencia entre los campos de la base de datos y los campos que hay definidos en el bloque de direcciones.
Hagamos clic en Asignar campos....
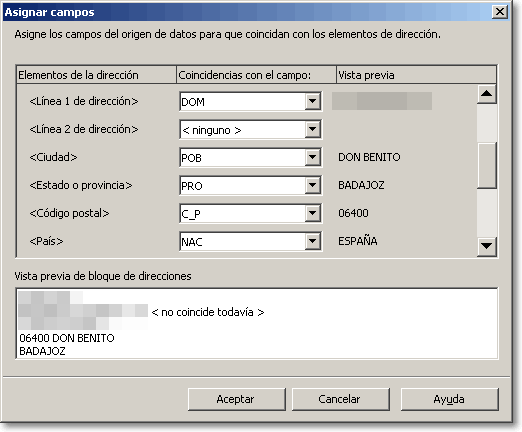
En la sección 4 podemos Comprobar si los datos de direcciones coinciden correctamente. Vemos que no existe ningún dato que cumpla con esta comprobación. Esto es normal, ya que lo más habitual es que los nombres de campos de la base de datos no coincidan con los nombres de campos definidos en el bloque de direcciones, por lo que tendremos que asignar la equivalencia de unos con otros.
Recorreremos la lista asignando a cada elemento de la dirección la Coincidencia con el campo que le corresponda. En las correspondientes vistas previas podemos ver como va quedando la asignación que estamos estableciendo.
Pulsaremos Aceptar para volver al asistente.
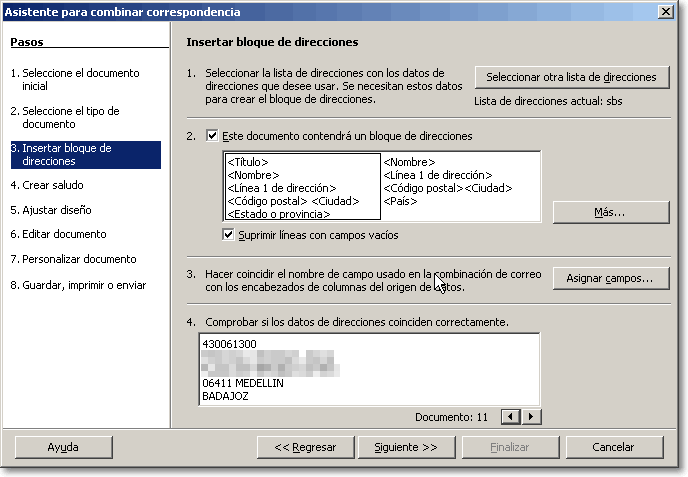
Como podremos comprobar ahora en la sección 4 del asistente, los datos ya encajan. Observa si existen campos que <no coinciden todavía>. Si los campos no tienen correspondencia con nuestra base de datos, debemos eliminarlos del esquema del bloque de dirección en la sección 2 de este paso. Mientras queden campos en este estado no podremos seguir adelante.
Una vez comprobado que todos los campos coinciden correctamente, podremos pulsar Siguiente >>.
Paso 4. Crear saludo
En este paso podremos indicar si el documento va a contener un bloque de tipo saludo y personalizarlo.
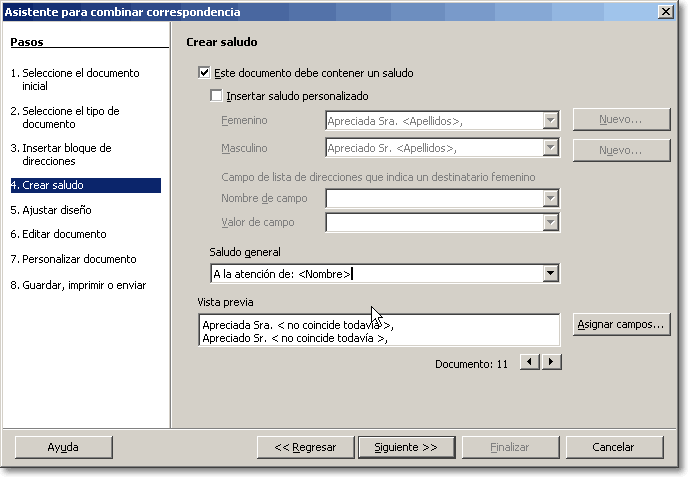
Podemos definir un saludo en función del género del destinatario. Por supuesto, para poder utilizar esta utilidad, deberemos tener un campo en la lista direcciones que nos indique si el destinatario es hombre o mujer. Si es éste el caso, deberemos activar Insertar saludo personalizado, y seleccionar tanto en Femenino como en Masculino el tipo de saludo. Además, deberemos especificar el Nombre de campo que distingue el género del destinatario, y el Valor del campo que define que el destinatario es femenino. Cualquier otro valor se considera masculino.
En caso contrario, nos tendremos que conformar con insertar un saludo general, que también podremos personalizar, tecleando encima del existente. Éste nuevo formato de saludo general se almacenará para posteriores usos. Ten en cuenta que al agregar un campo de la lista de direcciones, tendrás que insertarlo entre los símbolos < >.
Pulsaremos sobre Siguiente >>.
Paso 5. Ajustar diseño
El asistente presentará un nuevo diálogo, desde el cual tan sólo tendremos que indicarle en qué posición del documento queremos que inserte el bloque de direcciones y el bloque saludo.
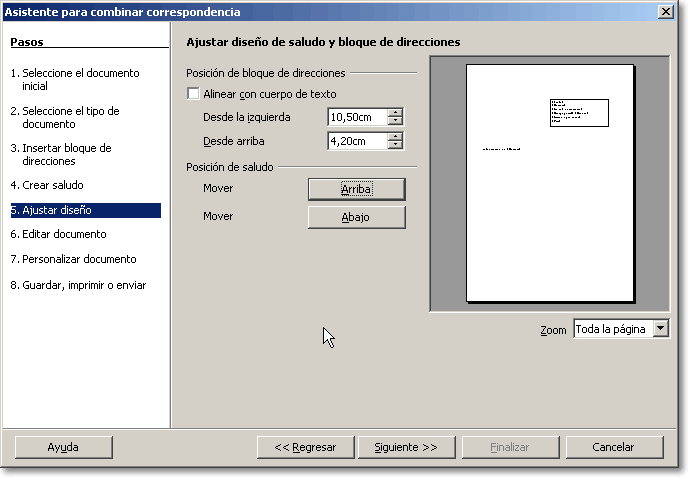
Si deseas desplazar el bloque de direcciones hacia la derecha, deberás desactivar Alinear con cuerpo de texto. Por ejemplo, para un sobre estándar de 22x12 cm con ventana, los valores que indicaríamos son 10,50 cm desde la izquierda y 4,20 cm desde arriba.
Observa que justo debajo de la vista previa tienes una herramienta de Zoom.
Sitúa los bloques en el lugar deseado, y pulsa sobre Siguiente >>.
Paso 6. Editar documento
El asistente presentará el diálogo mostrado a la izquierda:
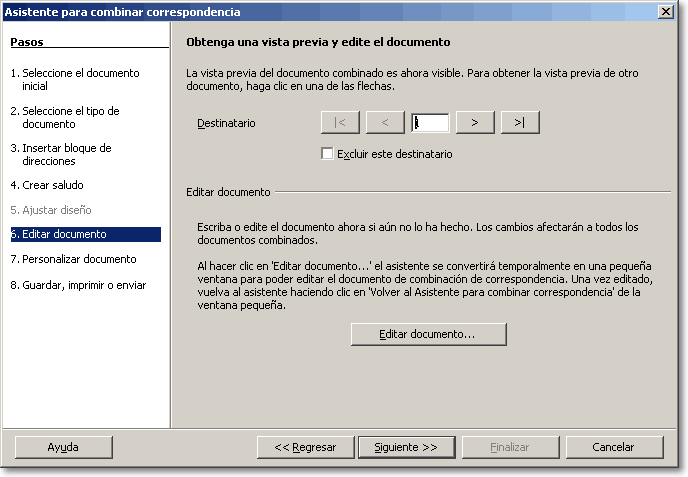
Tal y como nos dice su texto explicativo podemos ver la vista previa en el documento que tendremos justo debajo del asistente. Podrás ver el resultado para los distintos destinatarios utilizando el navegador Destinatario, e incluso marcar aquellos que deseas no incluir en Excluir este destinatario.
También podrás hacer clic en Editar el documento... para editar o completar el resto del texto del documento, y realizar ajustes más finos, como cambiar el formato de los textos incluidos en los bloques de dirección y de saludo.

Como puedes observar en la imagen, hemos cambiado el formato de los datos del bloque de dirección (globo rojo). Estos cambios se aplicarán a todos los documentos que se crearán en el paso final.
Hemos añadido o modificado el texto del resto del documento, aplicando formato, agregando y quitando texto... como a cualquier documento de Writer (globo azul).
Finalmente, para volver al asistente, haz clic sobre el botón de la barra de herramientas flotante (globo verde).

Una vez que hayas finalizado con este paso, pulsa sobre Siguiente >>.
El asistente empezará inmediatamente a crear los distintos documentos. Verás el progreso en una ventana similar a la mostrada junto a estas líneas.
Paso 7. Personalizar documento
Todos los documentos se han incluido en un nuevo documento de Writer que contiene una copia para cada uno de los destinatarios.
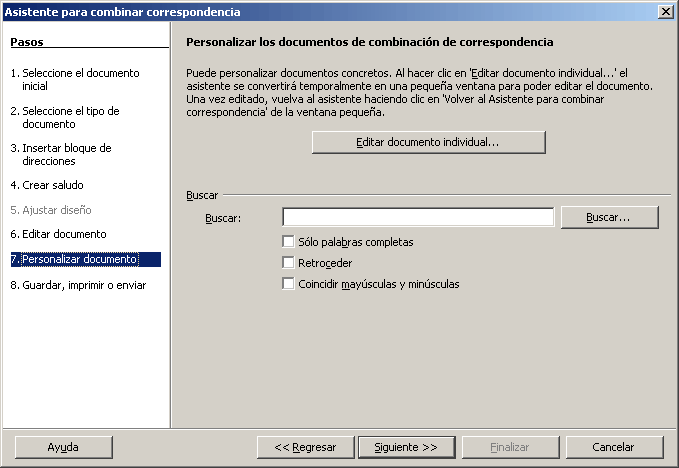
Desde este diálogo podremos editar el documento “general”, para personalizar y/o revisar cada uno de los documentos “individuales” que vamos a mandar. Haciendo clic en Editar documento individual... podrás pasar momentáneamente al documento y modificarlo y luego volver al asistente.
Puedes incluso utilizar el asistente Buscar para localizar esos destinatarios críticos a los que tienes que prestar una atención “más” especial. Cuando hayas finalizado la edición, pulsa Siguiente >>.
Paso 8. Guardar, imprimir o enviar
Bueno, el trabajo más duro ya ha terminado. Ahora sólo queda guardar documentos e imprimir o enviar por correo electrónico.
El asistente nos presenta 4 opciones posibles 2, cada una con un diálogo personalizado:
Guardar el documento inicial
- Marcando Guardar el documento inicial podremos guardar el documento “maestro”. Con él podremos volver a lanzar otra combinación de correspondencia ahorrando muchos de los pasos que hemos dado hoy (ver Reutilizar un documento inicial guardado).
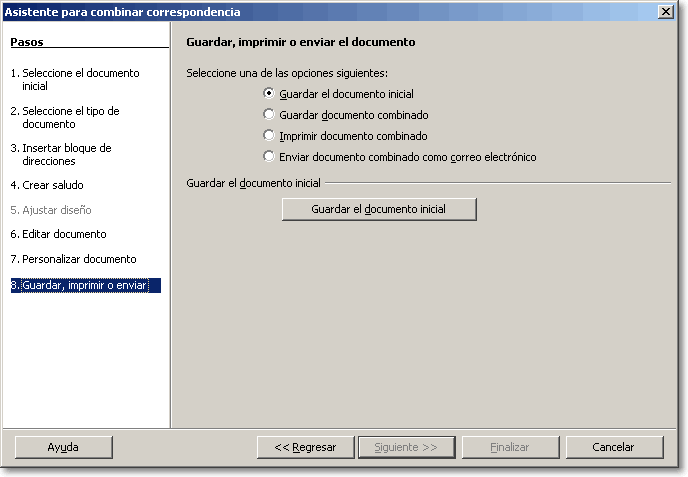
Sencillamente haz clic en Guardar el documento inicial, y elije un nombre y la carpeta donde deseas que sea guardado.
Guardar el documento combinado
- Marcando Guardar el documento combinado se presentan tres subopciones:
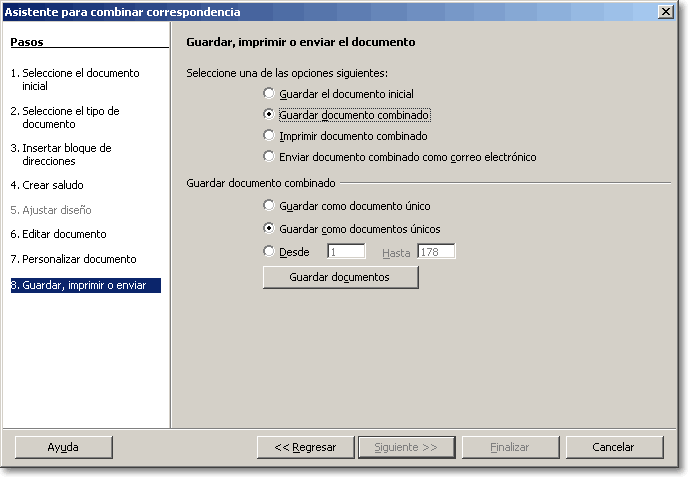
- Guardar como documento único, que almacenará todos los documentos individuales en un único documento.
- Guardar como documentos únicos, que almacenará cada uno de los documentos de forma individual, con el nombre que indiques y añadiendo a cada nombre una numeración 3.
- Desde … Hasta … te permite almacenar como documentos únicos diferentes rangos de documentos 4.
Selecciona la opción deseada y pulsa Guardar documentos.
Imprimir documento combinado
- Marcando Imprimir documento combinado lanzará a la impresora los distintos documentos.
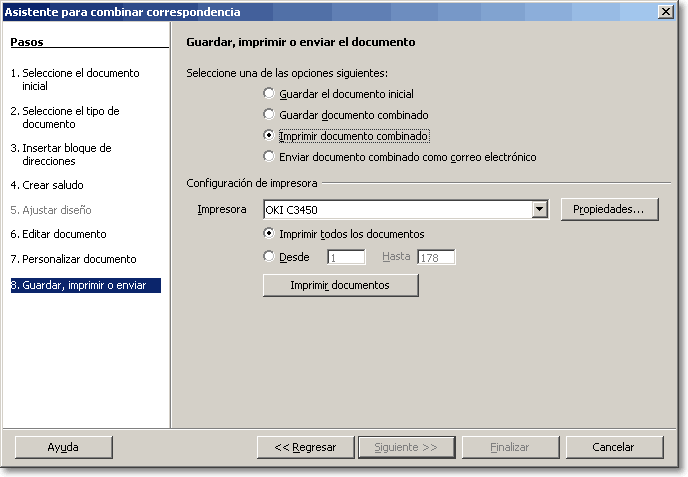
Puedes seleccionar la Impresora por la que se van a imprimir y ajustar sus Propiedades de impresión.
También podrás
- Imprimir todos los documentos, o...
- Imprimir rangos de documentos utilizando el selector Desde … Hasta …
Enviar documento combinado como correo electrónico
- Al marcar Enviar documento combinado por correo electrónico el asistente te permitirá enviar todos los documentos o la selección de rangos que indiques a las direcciones de correo electrónico de los destinatarios.
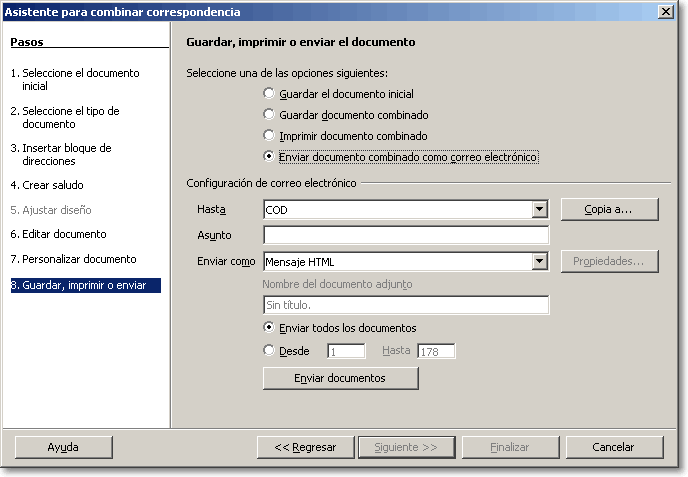
Esta opción se trata en el siguiente tema, apartado Paso 8. Guardar, imprimir o enviar mensajes de correo electronico
Finalizar el asistente
Si optaste por al menos una de las 4 opciones, podrás pulsar sobre Finalizar para salir el asistente. En caso contrario, puedes pulsar sobre Cancelar.

|
Las definiciones de bases de datos, asociaciones de campos, modificaciones del bloque de direcciones y personalizaciones de los saludos que hayas realizado para este documento se almacenarán en el sistema de forma que los podrás reutilizar para otros documentos |