Editar puntos de adhesión en Draw
Los puntos de adhesión pueden ser editados utilizando una barra de herramientas específica (Figura 15). Ésta se muestra tras activar Puntos de adhesión ![]() en la barra de herramientas Dibujo o desde el menú Editar > Puntos de adhesión.
en la barra de herramientas Dibujo o desde el menú Editar > Puntos de adhesión.

Veamos las funciones de los botones de esta barra de herramientas.
| |
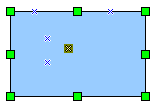
| |
| |
Estos botones activan o desactivan las direcciones permitidas en el punto de adhesión para los conectores.
Por ejemplo, activando sólo el botón En el dibujo a la izquierda se configuraron los puntos de adhesión de forma que para el círculo sólo se permite anclar por la izquierda, y para el cuadrado, por la derecha. El dibujo a la derecha muestra el efecto conseguido al trazar el conector.
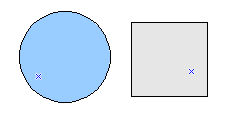 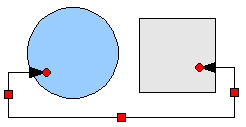
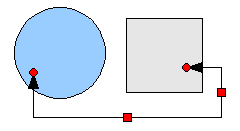 | |
| |
Si el botón Posición relativa del punto de adhesión está activado (es así por defecto) la posición relativa del punto cambiará cuando se redimensione el objeto.
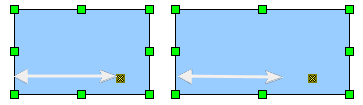 Selecciona el punto y desactiva el botón Posición relativa del punto de adhesión. Los botones que antes estaban desactivados en la barra de herramientas se activarán para permitir que definas como se comportará el punto al redimensionar el objeto.
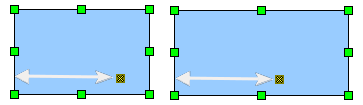 | |
| |
Estos botones determinan el comportamiento horizontal del punto de adhesión al redimensionar horizontalmente el objeto. Puedes activar uno u otro para que mantenga su posición relativa al borde izquierdo, derecho o al centro horizontal del objeto. Si al redimensionar el objeto sus dimensiones son menores que la distancia del punto al borde, éste pasará al borde del objeto.
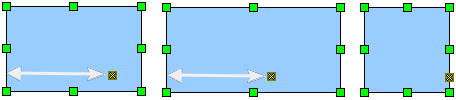 | |
| |
Estos botones determinan el comportamiento vertical del punto de adhesión al redimensionar verticalmente el objeto. Puedes activar uno u otro para que mantenga su posición relativa al borde superior, inferior o al centro vertical del objeto. Si al redimensionar el objeto sus dimensiones son menores que la distancia del punto al borde, éste pasará al borde del objeto. | |