Cómo subir una extensión a la web oficial de Extensiones de Apache OpenOffice
Compartir la extensión es sencillo. Tan sólo necesitas una cuenta en la web Oficial de Extensiones de Apache OpenOffice, y utilizar la página correspondiente para subirla. Tras un plazo de evaluación alrededor de 24 a 48 horas (durante el cual se evalúa si el archivo subido es spam o software dañino), y si es aprobada, tu extensión quedará disponible para su descarga por los usuarios.

|
A veces me dan ganas de gritar Unos días justo después de publicar este tutorial se anunció que la web de extensiones había sido actualizada, tras varios años de presentear el aspecto que aquí se ve reflejado. Así que en cuanto pueda, y puede pasar mucho tiempo, actualizaré este tutorial. Disculpad por las molestias |
Veamos los pasos que debemos dar:
Crear una cuenta en la web oficial de extensiones
La web oficial está en tres idiomas: inglés, francés y alemán. Elije el que te sea más cómodo. Si ninguno de ellos lo es en demasía, sigue leyendo, pues intentaremos suavizar el proceso.
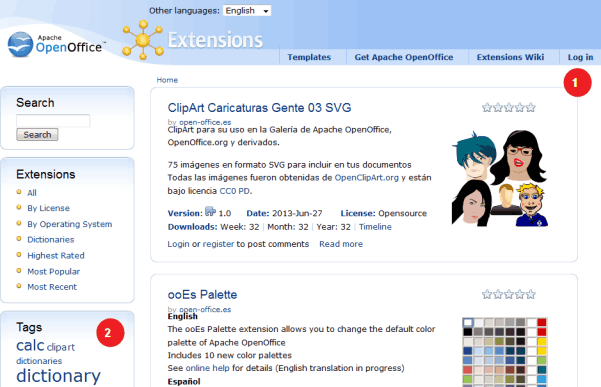
Para crear la cuenta nos basaremos en la web en inglés. Escribiremos la orden en inglés / traducción aproximada al castellano.
- Haz clic arriba a la derecha en donde pone Log in / Iniciar sesión 1 . Espera y ármate de paciencia. Esta web no parece ser del siglo XXI.
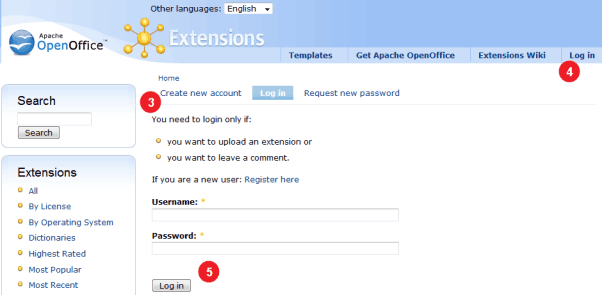
- Haz clic en Create new account / Crear nueva cuenta 3
- En Username / Nombre de usuario indica el nombre por el que quieres que se te identifique. Se admiten letras a-z, letras A-Z, números 0-9, puntos, guiones y guiones bajos. Ni ñ ni ç ni caracteres acentuados ni otros símbolos.
- En E-mail address / Dirección de correo electrónico indica una dirección existente, real y de tu propiedad. No se hará pública, y se utilizará para cambiar-renovar-recuperar contraseñas, o recibir (a voluntad) noticias y notificaciones internas.
- En Math Question / Pregunta matemática se pide que indiques el resultado de una sencilla operación para confirmar que eres humano. Se ha comprobado fehacientemente que ningún ciudadano de Marte, Venus o Plutón ha podido resolver nunca estos complicados cálculos matemáticos. Nota: 1+1 siguen siendo 2, a pesar de los recortes y subidas de impuestos.
- Haz clic sobre el botón Create new account / Crear nueva cuenta.
- Tras unos 45 segundos (ya os dije que esto no es una autopista de la información) se mostrará la pantalla de inicio con un mensaje que reza Your password and further instructions have been sent to your e-mail address. / La contraseña e instrucciones han sido enviadas a tu dirección de correo electrónico. Vemos ahora porqué hay que indicar una dirección de correo real y de tu propiedad.
- Revisa tu correo (incluido por si acaso la carpeta spam o correo no deseado) buscando un mensaje con el encabezado Account details for tu_nombre_de_usuario at Repository for Apache OpenOffice Extensions / Detalles de la cuenta tu_nombre_de_usuario y repositorio de Extensiones de Apache OpenOffice. En él se indica la contraseña / password que se te ha asignado y un enlace para iniciar sesión (del cual vamos a prescindir).
- Haz clic de nuevo sobre el botón Log in / Iniciar sesión 4 .
- Introduce tu nombre de usuario y contraseña. Haz clic sobre el botón Log in 5
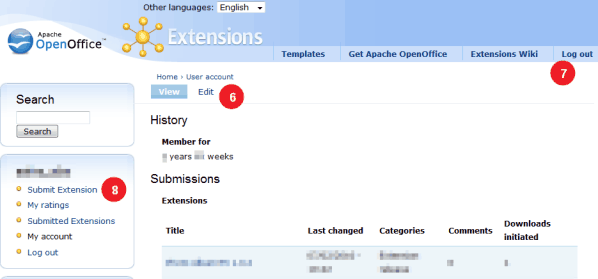
- Haz clic sobre Edit / Editar 6
- Si lo deseas, modifica tu contraseña a tu gusto introduciendo la nueva en Password y repitiéndola en Confirm password. Caso contrario, déjalo en blanco.
- Selecciona el idioma de tu preferencia en el apartado Language / Idioma
- Activa o desactiva la opción Personal contact form / Formulario de contacto personal que habilita la opción para que otros usuarios puedan contactar contigo a través de tu correo, aunque tu dirección nunca se hará pública. Esto no afecta a los administradores ni a otros usuarios privilegiados que siempre podrán contactar contigo.
- Ajusta tu zona horaria, seleccionando del desplegable Time zone / Zona horaria la fecha-hora más aproximada a la hora de tu sistema, siempre y cuando no hayas tardado media hora o más en decidir los pasos anteriores, claro.
- Haz clic sobre el botón 'Submit / Enviar
- Haz clic sobre la opción Log out / Cerrar sesión para salir 7 .
Subir una nueva extensión
- Inicia sesión en tu cuenta de la web de Extensiones
- Arriba a la izquierda, haz clic sobre Submit Extension / Enviar extensión 8
La extensión se sube en dos pasos: el primero, permite definir la página que contendrá la extensión, que tiene dos versiones, larga y corta. El segundo permite subir el archivo .oxt de la extensión. Cuando ambos procesos se hayan finalizado, tendrás la extensión a la espera de ser aprobada.
Definir la página de la extensión
La página mostrada te agradece que envíes una nueva extensión y te advierte que mientras el sitio esté sólo en inglés, es necesario incluir una descripción en tal idioma, a riesgo de que la extensión no sea aprobada. Por supuesto, si no sabes inglés, puedes contactar con los administradores (al final de la página, enlace Contact Us) o con el Foro Oficial en Español, en donde encontrarás voluntarios que te ayuden a traducir la descripción al idioma de Shakespeare.
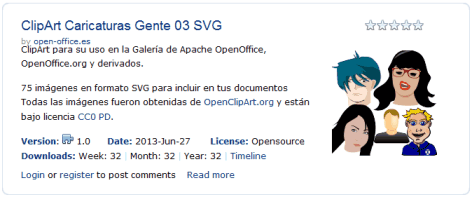
Veamos los datos que tenemos que completar:
- Applicattion / Aplicación: Marca con un clic OpenOffice.org, y manteniendo pulsada la tecla Ctrl (Cmd para usuarios Mac), las distintas aplicaciones para las que se puede utilizar tu extensión.
- Tags / Etiquetas: Teclea, separadas por comas, las etiquetas por las que se pueda buscar tu extensión. Recuerda incluir una, Español, para que todos los usuarios puedan fácilmente localizar las extensiones en este idioma. De hecho, ya hemos conseguido que se muestre en la nube de etiquetas. Con tu ayuda, se verá más grande 2 .
- Extension name / Nombre de la extensión: Escribe el nombre de tu extensión, incluyendo espacios, caracteres acentuados, etc.
- Extension description / Descripción de la extensión: Escribe una descripción de tu extensión, en Español y en Inglés, o como mínimo en Inglés. Puedes ser más extenso que en la descripción incluida en la extensión. Ten en cuenta que éste va a ser tu escaparate, y lo que aquí escribas, puede hacer o no que los usuarios se decidan a descargar y a utilizar tu extensión. Intenta, por supuesto, no cometer faltas de ortografía. Tampoco confundas tu ordenador con un móvil, así que escribe en correcto castellano.
- Si escribes una dirección de correo (no recomendado a menos que quieras sufrir un verdadero ataque spam) y direcciones de páginas web, que se convertirán automáticamente en hiperenlaces.
- Puedes incluir enlaces con un texto más humano del siguiente modo:
- Puedes también poner textos en negrita o cursiva:
- Puedes utilizar otros recursos en lenguaje HTML, como son
<cite>,<code>,<ul>,<ol>,<li>,<dl>,<dt>,<dd> - Short extension name / Nombre resumido de la extensión: Es el nombre que generará la dirección URL con el formato http://extensions.openoffice.org/en/project/el_nombre_resumido/ en la que se almacenará tu extensión. Por lo tanto, debe ser un nombre formado por letras a-z, A-Z, números 0-9 y guiones bajos, sin letras acentuadas, eñes, cedillas, espacios, etc.
- Screenshots / Capturas de pantalla: Opcional. Si dispones de una página donde hayas publicado diferentes capturas de pantalla de tu extensión, escribe o pega aquí el enlace a la misma.
- Sources / Código Fuente: Opcional. Pega o escribe un enlace a la web donde se pueda descargar el código fuente de la extensión. Nunca lo he utilizado.
- License link / Enlace al texto de la licencia: Opcional. Pega o escribe un enlace al texto de la licencia, si está publicado en la web. Nunca lo he utilizado.
- License text / Texto de la licencia: Opcional. Pega o escribe el texto de la licencia. Nunca lo he utilizado.
- License / Licencia: Selecciona entre las disponibles la categoría de la licencia.
- License name / Nombre de la licencia: Selecciona de entre las disponibles, el tipo de licencia bajo el cual se entrega la extensión.
- Provider title / Nombre del proveedor: Opcional: Si deseas que se muestre un nombre diferente al indicado en la cuenta, puedes introducirlo aquí.
- Provider URL / Enlace del proveedor: Opcional: Si agregas aquí la dirección URL de tu web, el nombre anterior se mostrará como un enlace.
- Thumbnail / Imagen miniatura: Opcional: Como dijimos anteriormente, se puede incluir una imagen que represente gráficamente (sirva de reclamo para) nuestra extensión. Deberá ser de un tamaño no mayor de 150x150 píxeles (caso contrario será reducida hasta tales dimensiones) y recomiendo que utilices los formatos .png o .jpg. Haz clic sobre la línea gris situada bajo el texto Upload teaser image / Subir imagen o sobre el botón Examinar.
- Teaser image title / Título de la imagen: Opcional. Se muestra este texto al situar el ratón sobre la imagen.
- Upload a new image / Subir una imagen nueva: Opcional, pensado para incluir el logo de proveedor. Tamaño máximo: 100x50 píxeles.
- Puedes utilizar otros recursos en lenguaje HTML, como son
Las opciones restantes correspondientes al apartado Dictionary nunca las he utilizado. Si llega el caso, las incluiré.
Puedes hacer clic sobre el botón:
- Delete, sólo será visible cuando se edite la extensión. Permite Eliminar la extensión.
- Preview para que muestre una Vista previa
- Submit para Enviar los datos y pasar a la siguiente pantalla.
Por lo tanto, haremos al menos una vista previa para revisar que todo está correcto, y luego enviaremos la página para pasar a la siguiente.
Subir el .oxt
Tras pulsar el botón Submit se muestra la página tal y como la hemos definido, con un fondo de color rosa que indica que todavía no está publicada.
Para subir el archivo de la extensión, deberemos hacer clic sobre el enlace Add new release / Añadir nueva versión.
Se presentará una página que nos permite mediante el botón Examinar seleccionar el archivo que forma nuestra extensión y subirlo tras pulsar el botón Upload / Subir.
Tras tomarse el tiempo que necesite para subir el archivo, presentará una nueva página con los siguientes campos:
- Identifier / Identificador: Muestra el nombre con el que se identificará internamente la extensión tras ser instalada. No lo cambies.
- OpenOffice.org minimal version / Versión mínima de OpenOffice.org: Indica la versión mínima que se precisa de OpenOffice para ejecutar tu extensión. Por ejemplo, 3.0.0
- Created with IDE? / ¿Creada con IDE?: Ni idea, supongo que servirá para identificar el IDE utilizado para crearla, por ejemplo, OOoBasic o Eclipse.
- version / Versión: Versión que indicaste en el archivo description.xml
- Major / Mayor: Dígito mayor de la versión. Por ejemplo, si tu versión es la 1.3, sería un 1.
- Minor / Menor: Dígito menor de la versión Por ejemplo, si tu versión es la 1.3, sería un 3.
- Patch-level / Patch-level: Ni idea.
- Status / Estado: Indica el estado de desarrollo, como por ejemplo, Beta-1, RC-1, etc.Si es versión final, déjalo vacío
- Binary type / Tipo de archivo: indicará si el archivo subido es un .oxt o .zip, pues ambos son admitidos.
Una vez confirmado que todo es correcto y que no te equivocaste al seleccionar el archivo a subir, pulsa sobre el botón Submit, o sobre el enlace Cancel to resubmit corrected file / Cancelar para re-enviar archivo corregido si te equivocaste y deseas subir otro archivo.
Se presentará una nueva página, indicando que se han creado varios directorios y que el archivo en la versión subida ha sido incorporada. Se muestran algunos datos que quizás te interese copiar.
Tan sólo quedarán unos pequeños detalles:
- Operating system / Sistema operativo: En principio tu extensión debería funcionar en cualquier sistema soportado por AOO, pero si no es así (por ejemplo, sólo has implementado rutas de acceso en modo Linux) deberás marcar sólo aquellos sistemas que soporte.
- Release notes / Notas de la versión: Es obligatorio indicar alguna información sobre la versión. Si no se te ocurre nada, escribe simplemente: Vers. y el número de versión.
- Published / Publicada: Marca la casilla para que tu extensión sea publicada. En caso contrario, quedará esperando a que la edites y marques esta casilla, así que mejor, márcala.
Y de nuevo, dos botones, Preview para una Vista previa, y Submit. Estoy seguro que estás deseando pulsar este último, pues con ello terminarás el proceso.
Cuándo se podrá bajar la extensión
La extensión todavía no será visible, hasta que transcurra el plazo de 24 a 48 horas en que es revisada por los administradores. Si quieres guardar la dirección URL puedes copiar de la pantalla final el enlace asociado al título de tu extensión. Tan sólo te queda finalizar tu sesión haciendo un Log out, y esperar un poco para ver tu trabajo publicado.
Y entonces, empezaremos a hablar de cuantas descargas tuve en aquella, y cuantas en aquella otra. Batallitas.