Celdas o rangos con nombre en OpenOffice Calc
Hemos visto como podemos utilizar referencias absolutas o referencias relativas para fijar celdas, columnas y/o filas a la hora de extender una fórmula a otras celdas utilizando copia por referencia.
Existe otro método para hacer referencia a una celda o a un rango de celdas. Consiste en aplicar un nombre bien a la celda, bien al nombre. Como resultado tendremos una celda con nombre, o un rango con nombre.
A partir de ese momento, podremos hacer referencia a esa celda o rango bien con su nombre habitual (el que hemos utilizado hasta ahora, por ejemplo B5 o H3:J14 ) y también, de forma indistinta, por el nombre con el que los hayamos denominado.
Las celdas o los rangos con nombre tienen muchas aplicaciones en Calc. Nosotros vamos a ver una de ellas, y es utilizarlos como alternativa a las referencias absolutas y relativas.
Celdas con nombre
A nuestro entender es un método que aventaja al de utilizar referencias absolutas, si bien, en cuestión de gustos, ya se sabe.
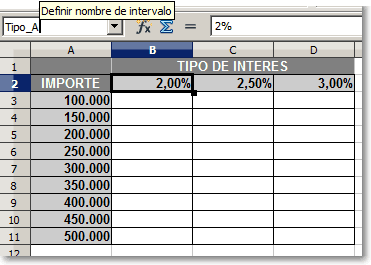
Volvamos al ejemplo de la tabla que calcula los intereses según distintos tipos y capitales.
Vamos a denominar la celda B2 con el nombre Tipo_A . Sigue el siguiente guión:
- Sitúate en la celda B2
- Haz clic sobre el cuadro de nombres situado en la barra de fórmulas
- Borra su contenido y escribe Tipo_A
- Pulsa Intro
- Sitúate en la celda B3 y activa el modo edición de fórmulas
- Haz clic sobre la celda A3 ; pulsa *}
- Escribe el nuevo nombre Tipo_A
- Finaliza el modo edición de fórmulas
- Copia y pega por referencia la fórmula en el rango B4:B11 , o bien extiende la fórmula con la agarradera.
Como verás situándote en cualquier celda del rango, la denominación Tipo_A funciona exactamente igual que una referencia absoluta.
Puedes repetir el proceso asignando a la celda C2 la denominación Tipo_B y a la D2 la denominación Tipo_C
Rangos con nombre
Si una celda con nombre es equivalente a una referencia absoluta, un rango con nombre es equivalente a una referencia mixta.
De nuevo, volvemos al ejemplo de la tabla que calcula los intereses según distintos tipos y capitales
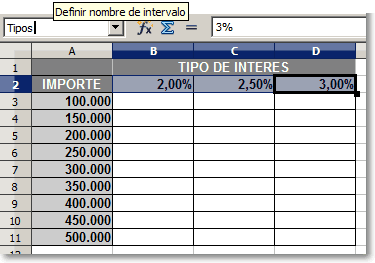
Vamos a denominar el rango B2:D2 con el nombre de Tipos . Y al rango A3:A11 con el de Capitales .
Para hacerlo sigue el siguiente guón:
- Selecciona el rango B2:D2
- Haz clic en el cuadro de nombres situado en la barra de fórmulas
- Borra su contenido y teclea el nombre Tipos
- Pulsa Intro
- Selecciona el rango A3:A11
- Haz clic en el cuadro de nombres situado en la barra de fórmulas
- Borra su contenido y teclea el nombre Capitales
- Pulsa Intro
Ahora para escribir la fórmula sigue este guión:
- Sitúate en la celda B3 e inicia el modo edición de fórmulas
- Escribe Capitales*Tipos
- Finaliza el modo edición de fórmulas
- Copia y pega por referencia en el rango B3:D11 , o bien extiende la fórmula con la agarradera.
Como verás situándote en cualquier celda del rango, este método funciona exactamente igual que el de referencias mixtas.
Asignar nombre a una celda o rango de celdas
Hemos mostrado un método directo de asignar un nombre a una celda o a un rango. Tienes otros métodos alternativos:
- Selecciona la celda o rango; selecciona desde el menú Insertar > Nombres > Definir..., o...
- Pulsa la combinación Ctrl + F3
En cualquiera de los casos, Calc mostrará el diálogo Definir nombres.
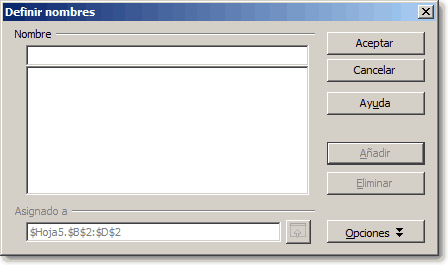
En el cuadro Nombre teclea la denominación de la celda o rango.
Si no seleccionaste previamente la celda o rango no hay problema. En cuanto teclees el nombre podrás en el área Asignado a definir la celda o rango a la que quieres aplicar la denominación. A continuación, pulsa sobre Añadir.
Si seleccionaste incorrectamente el nombre, selecciona el rango correcto y pulsa sobre Modificar.
Justo debajo del cuadro nombre se muestra la lista de nombres creados. Al hacer clic sobre cualquiera de ellos, un marco de color azul destacará la celda o rango que lo forman.
Eliminar un nombre asignado a una celda o rango
Desde el diálogo Definir nombres, selecciona de la lista el nombre a eliminar y haz clic sobre Eliminar.
Si utilizaste el nombre en alguna fórmula, la celda presentará un error del tipo #NOMBRE?.
Insertar un nombre de celda o rango en una fórmula
Si en el momento de editar una fórmula deseas agregar un nombre de una celda o rango puedes seleccionar desde el menú Insertar > Nombres > Insertar....
Calc presentará el diálogo Insertar nombre desde el que podrás seleccionar un nombre de la lista e insertarlo en la fórmula.
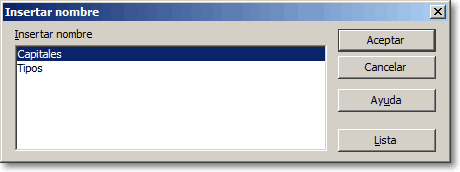
Si no estás editando una fórmula también podrás hacer clic sobre Lista. Calc insertará en tu hoja una lista con los nombres definidos y las celdas o rangos de celdas correspondientes.
Reglas de sintaxis en la creación y modificación de nombres de celdas o rangos
- Caracteres válidos: El primer carácter de un nombre debe ser una letra o un carácter de subrayado (_). El resto de los caracteres del nombre pueden ser letras, números, puntos y caracteres de subrayado.
| |
Puedes utilizar como nombre un sólo caracter, usando las letras a-z o A-Z, excepto las letras C c R r por compatibilidad con otras hojas de cálculo |
- Referencias a celdas no se permiten: Los nombres no pueden ser idénticos a una referencia de celda, como B15 o B$15 o B5:C8.
- No se admiten espacios: Los espacios no están permitidos como parte de un nombre. Usa el carácter de subrayado (_) y el punto (.) como separadores de palabra, por ejemplo Impuesto_Tipo_1 o Impuesto.Tipo.1, o utiliza combinaciones de mayúsculas y minúsculas, como ImpuestoTipo1.
- Longitud máxima: Admite más de 255 caracteres, si bien no creemos que necesites tantos.
- Distinción entre mayúsculas y minúsculas: Los nombres pueden incluir letras en mayúscula y minúscula, si bien, al crear nuevos nombres, el cuadro de nombres los convierte siguiendo patrones ya creados en el libro. Por ejemplo, si ya creaste un nombre como TipoImpuesto, por mucho que intentes crear TIPOTASA el cuadro de nombres lo convertirá en TipoTASA.
 ¡Truco! |
En el ejemplo anterior, puedes escribir TipoT y borrar manualmente ipo para de nuevo escribir en mayúsculas IPO hasta conseguir TIPOTASA |